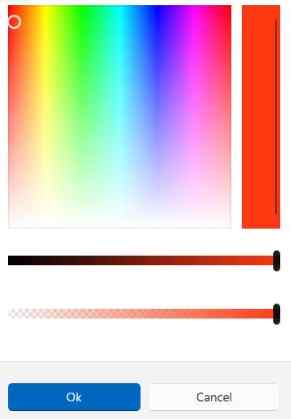Hay varias maneras de tomar capturas de pantalla en Windows 10 y 11. Sin embargo, las capturas de pantalla no suelen incluir bordes a menos que estén configuradas para ello. Si aplicas bordes a tus capturas de pantalla, obtendrás contornos más claros en las páginas web y en los documentos.
Así es como puedes configurar la Herramienta de recorte integrada de Windows 11 y ShareX para aplicar bordes personalizados a tus capturas de pantalla.
La herramienta de recorte de Windows 11 puede ser una utilidad relativamente básica para realizar capturas de pantalla, pero incluye algunos ajustes adicionales útiles. Entre ellos se encuentra la opción Contorno de recorte, que aplica automáticamente un borde de color a las capturas de pantalla cuando está activada. Así es como puedes habilitar esa opción de Recortes para capturar pantallas con bordes:
- Pulsa Win + S, y escribe Snipping Tool en el cuadro de texto de búsqueda.
- A continuación, selecciona Snipping Tool para utilizar esa aplicación.
- Haz clic en el botón Ver más.
- Active la opción Recortar contorno.
- Haga clic en Recortar contorno para ampliar esa opción.
- A continuación, haga clic en el cuadro Color para abrir una paleta.
- Elige un color de borde dentro de la paleta y selecciona la opción Aceptar.
- Arrastra el deslizador de la barra de grosor para ajustar el ancho del borde.
Ahora intenta capturar algunas pantallas con la Herramienta de Recorte. Pulsa el botón Atrás en la parte superior izquierda de la Herramienta de Recorte para salir de su configuración. A continuación, pulsa Nuevo, selecciona Recorte Rectangular y arrastra el cursor del ratón para capturar un área de la pantalla. Verás que la captura de pantalla capturada ahora incluye un borde tal y como lo has configurado.
Cómo añadir bordes a las capturas de pantalla con ShareX
ShareX es una herramienta de captura de pantalla gratuita que supera a la Herramienta de Recortes de Windows 11 en términos de características y opciones. Puedes configurar ese software para que aplique automáticamente efectos de borde a las instantáneas capturadas de dos maneras. Así es como se añaden los bordes básicos a las instantáneas capturadas con ShareX:
- Abra el sitio web de ShareX y haga clic en Descargar.
- Haz clic con el botón derecho del ratón en el botón de la barra de tareas que abre el menú Inicio para seleccionar el Explorador de archivos.
- Abra la carpeta en la que se encuentra el archivo de instalación de ShareX descargado. Haz doble clic en el archivo de instalación de ShareX.
- Revise y seleccione las opciones requeridas en la ventana Setup – ShareX para instalar el software.
- A continuación, inicie el software ShareX.
- Haga clic en la configuración de la tarea en la ventana ShareX.
- Seleccione la pestaña Efectos .
- Pulse el botón de configuración de efectos de imagen.
- Pulse la opción + Nuevo .
- Introduzca Screenshot Border en la casilla Preset name.
- Pulse el botón Añadir efectos.
- Seleccione las opciones Dibujos > Bordes.
- A continuación, haga clic en la casilla Color y en el botón ….
- Elija un color de borde en la ventana del selector de color y pulse la opción Aceptar .
- Para aplicar un estilo de borde, haga clic en el menú desplegable DashStyle y seleccione una opción.
- Puedes ampliar el ancho del borde introduciendo un número mayor en la casilla Tamaño.
- Pulsa la opción Cerrar.
Todas las capturas de pantalla que tomes ahora con ShareX incluirán el contorno del borde tal y como lo hayas configurado con los ajustes de efectos de imagen. Para hacer una captura de pantalla, haga clic en Captura > Región en ShareX. A continuación, arrastre un rectángulo a través de un área para incluir en la instantánea con el cursor del ratón. Puedes ver la imagen capturada seleccionando Historia en ShareX.
La otra forma de añadir bordes a las capturas de pantalla tomadas con ShareX es descargando plantillas de efectos de imagen. Para ello, haz clic en Configuración de tareas > Efectos > Configuración de efectos de imagen en ShareX. Pulse el botón Efectos de imagen para abrir una página de efectos de imagen de ShareX en su navegador predeterminado.
La página de efectos de imagen de ShareX incluye una variedad de plantillas de bordes preestablecidas que puedes añadir a tus instantáneas capturadas. Allí podrás elegir algunos estilos de efectos de borde multicolor para tus capturas de pantalla. Haz clic en una plantilla de borde de esa página para descargarla.
A continuación, ve a la carpeta que incluye el archivo de bordes SXIE descargado en el Explorador de archivos. Si haces doble clic en el archivo de bordes SXIE descargado desde allí, lo añadirás a tus preajustes de efectos de imagen de ShareX. Selecciona la aplicación de la nueva plantilla de bordes en la ventana de efectos de imagen de ShareX y haz clic en Aceptar.
Haz que tus capturas de pantalla brillen con bordes personalizados
Es sencillo configurar tanto la herramienta de recorte como ShareX para añadir automáticamente bordes personalizados a las capturas de pantalla. Si sólo necesitas añadir contornos básicos, la herramienta Recortes probablemente será suficiente. Sin embargo, ShareX es una mejor utilidad para aplicar efectos de borde más avanzados a las capturas de pantalla.