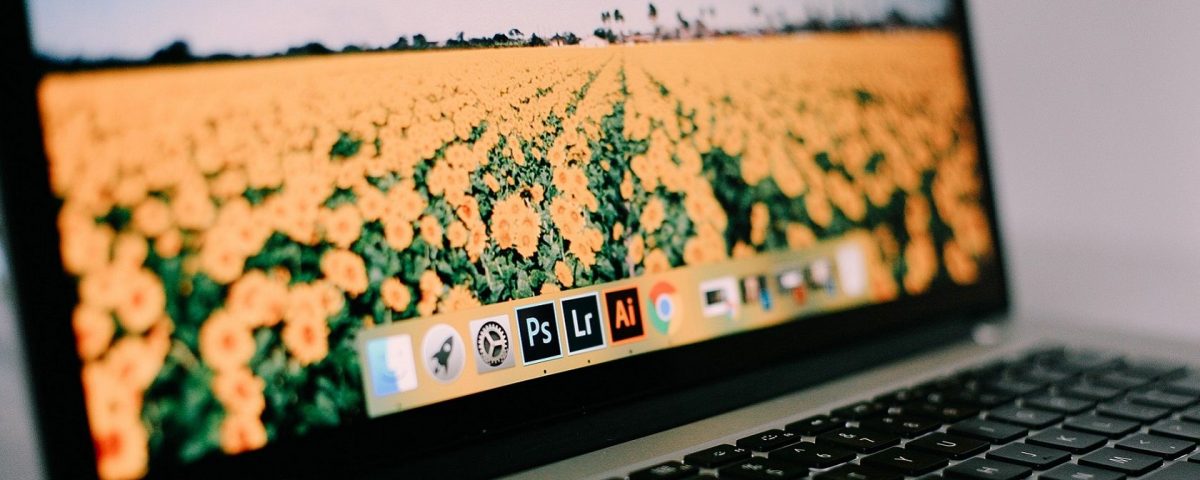Microsoft rediseñó la barra de tareas en Windows 11, siendo el cambio más notable en la barra de tareas sus iconos centralizados. Esos iconos centralizados hacen que la barra de tareas de Windows 11 sea más comparable al MacOS Dock.
Sin embargo, la barra de tareas renovada aún no es la misma que la del Mac Dock centralizado, que no se ejecuta en todo el escritorio. Si desea un verdadero Dock estilo Mac en Windows, puede agregar un Dock Apple Macintosh más genuino con el software Winstep Nexus o RocketDock.
Agregue un Dock estilo Mac a Windows 10 y 11 con Winstep Nexus
Winstep Nexus es un paquete de software muy bueno con el que puede agregar un Dock estilo Mac a Windows, de XP a 11 Ese software tiene versiones gratuitas y de pago. El paquete de software gratuito conserva todos los efectos animados del mouse y los iconos en vivo de Nexus Ultimate. Así es como puede instalar el software gratuito Winstep Nexus:
- Primero, abra la página web WinStep Nexus .
- Haga clic en el botón azul Descargar de WinStep Nexus para guardar el archivo ZIP.
-
Seleccione el archivo ZIP de Nexus y haga clic en el botón Extraer todo .
- Haga clic en Examinar para elegir una ruta de extracción para Nexus.
-
Seleccione la opción Mostrar archivos extraídos .
- Presione el botón Extraer .
- A partir de entonces, haga doble clic en NexusSetup para abrir el instalador.
- Luego seleccione la opción Acepto el acuerdo y elija un directorio de instalación dentro del asistente de configuración para instalar el software.
Después de la instalación, el Winstep Nexus Dock debería aparecer automáticamente en la parte superior de su escritorio como se muestra en la captura de pantalla directamente debajo. Es un buen lugar para guardarlo, pero puede cambiar la posición del Nexus Dock haciendo clic con el botón derecho y seleccionando Pantalla posición . Seleccione una opción izquierda, derecha, superior o inferior en el menú.
Para agregar accesos directos de software al Nexus Dock, haga clic con el botón derecho y seleccione Insert New Dock Item > Item . Seleccione Programa en el menú desplegable Tipo de elemento .
Haga clic en Buscar elemento para seleccionar un programa para incluirlo en el Dock. También puede seleccionar una opción Tecla de acceso rápido allí para asignar un método abreviado de teclado al programa. Haga clic en Aceptar para agregar el acceso directo al software.
El Winstep Nexus Dock tiene algunos efectos realmente llamativos que avergüenzan la barra de tareas de Windows 11. Para cambiar esos efectos, haga clic en el botón Nexus en el Dock. Luego seleccione la pestaña Efectos que se muestra directamente a continuación.
Esa pestaña incluye opciones para pasar el mouse por encima, iniciar, llamar la atención y eliminar efectos. Haga clic en un efecto para elegir entre una amplia variedad de efectos alternativos. Puede configurar aún más los efectos seleccionados haciendo clic en el botón Configuración de efectos .
Pulse el botón Aceptar en la ventana de selección y seleccione Aplicar para cambiarlo.
Puede configurar el tamaño y la transparencia del icono para WinStep Nexus Dock en la pestaña Apariencia . Arrastre el control deslizante de la barra en esa pestaña hacia la izquierda o hacia la derecha para reducir o expandir el tamaño del ícono.
Pulse el botón Dock Transparency para abrir una ventana con barras de transparencia. Luego, puede arrastrar los controles deslizantes de esa barra hacia la derecha para agregar transparencia.
WinStep Nexus Dock también incluye una variedad de temas diferentes. Para seleccionar un tema alternativo, haga clic en la pestaña Temas . Elija un tema diferente en esa pestaña y haga clic en Aplicar para guardar la nueva configuración.
Si desea incluir ventanas minimizadas en el Winstep Nexus Dock, seleccione el [19459011 ] Ficha Contenido en la ventana Preferencias. Haga clic en la casilla de verificación Mostrar aplicaciones en ejecución en esta base , que también seleccionará la opción Minimizar ventanas en la base . Seleccione Aplicar para confirmar las nuevas opciones.
Agregue un Dock estilo Mac a Windows con RocketDock
RocketDock es una alternativa a Winstep Nexus Dock, que también está disponible gratuitamente. Es un programa bastante antiguo, pero RocketDock sigue siendo compatible con la última plataforma de escritorio de Windows. Así es como puede descargar e instalar RocketDock en Windows 11.
- Abra la página RocketDock en Softpedia.
- Haga clic en la opción Descargar ahora para guardar el asistente de configuración.
- Abra la ventana del Explorador de archivos y seleccione la carpeta en la que descargó RocketDock.
- Haga doble clic en RocketDock-v1.3.5 para abrir su asistente de configuración.
- Elija un idioma en el menú desplegable y haga clic en el botón Aceptar .
-
Presione el botón Siguiente y seleccione la opción Acepto el acuerdo .
- Seleccione una ruta de carpeta para instalar el software.
- Haga clic en los botones Siguiente y seleccione Instalar para finalizar.
- Luego, abra RocketDock si no aparece en su escritorio automáticamente después de la instalación.
RocketDock se coloca en la parte superior del escritorio de forma predeterminada. Puede cambiar su posición de la misma manera que WinStep Nexus Dock haciendo clic derecho en RocketDock y seleccionando Posición de pantalla. Luego elija Arriba , Izquierda , Abajo , Derecha en el submenú.
Para agregar accesos directos de software a RocketDock, haga clic con el botón derecho en la base y seleccione Agregue el elemento y Archivo . Seleccione un programa u otro archivo dentro de la ventana Abrir. Presione el botón Abrir para agregar el elemento. Siempre puede eliminar los accesos directos que agregue haciendo clic con el botón derecho en ellos y seleccionando Eliminar elementos .
Al igual que WinStep Nexus, RocketDock tiene una variedad de estilos de temas diferentes entre los que puede elegir. Para seleccionar uno diferente, haga clic en el botón Configuración del muelle en RocketDock. Haga clic en la pestaña Estilo en el lado izquierdo de la ventana Configuración del Dock que se abre. Allí puede elegir estilos alternativos haciendo clic en el menú desplegable Tema .
También puede personalizar los iconos de la base seleccionando Iconos pestaña. Haga clic en el menú desplegable Efecto de desplazamiento para elegir diferentes efectos de zoom. Arrastre el control deslizante de la barra Tamaño hacia la izquierda y hacia la derecha para hacer que los iconos sean más pequeños o más grandes. También puede aumentar o disminuir la transparencia del icono arrastrando el control deslizante de la barra Opacidad .
Para incluir ventanas de aplicaciones minimizadas en RocketDock, seleccione General pestaña. Esa pestaña incluye un ajuste Minimizar ventanas al Dock . Seleccione esa opción y haga clic en Aceptar para aplicarla.
Haga que Windows se parezca más a Mac con un nuevo y elegante Dock
Winstep Nexus y RocketDock son dos de los mejores paquetes de software gratuito para agregar Docks estilo Mac a Windows. Ambos incluyen una amplia gama de ajustes de configuración y muchos efectos agradables que simplemente no obtienes en la barra de tareas de Windows.
Son excelentes extensiones de la barra de tareas que brindan mucho más espacio para los accesos directos de software. Por lo tanto, compruébelos si desea que Windows se parezca más a las plataformas Mac de Apple o simplemente necesita un lugar para colocar más accesos directos.
Leer siguiente
Acerca del autor