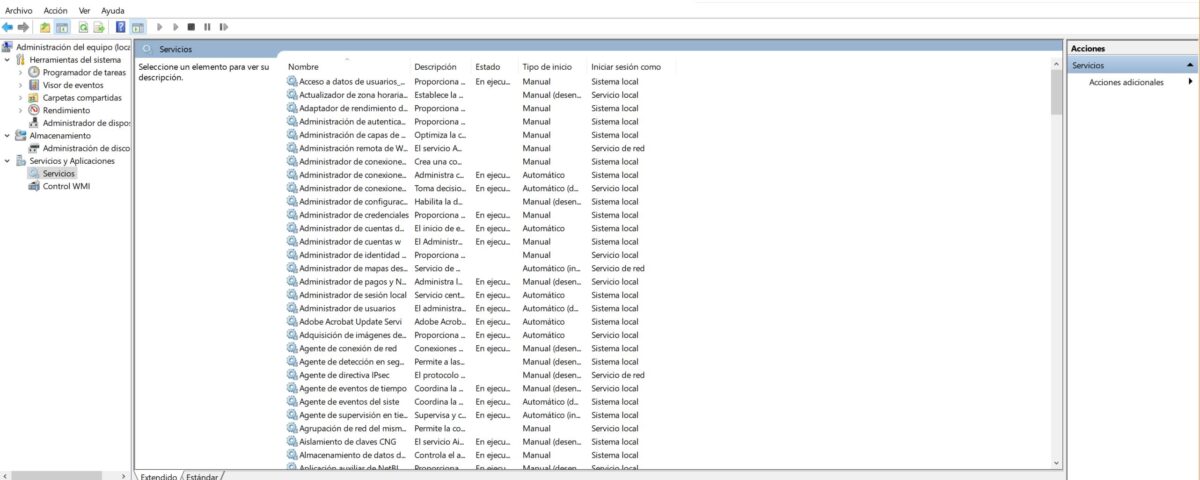Windows cuenta con numerosas aplicaciones y programas con los que interactúa cada día para trabajar, jugar y conectarse. Sin embargo, muchos servicios se ejecutan en segundo plano para garantizar una experiencia informática fluida y sin complicaciones.
Aunque están programados para ejecutarse de forma independiente, puede haber ocasiones en las que necesite gestionar estos servicios de Windows usted mismo. Así que vamos a explorar cómo puedes hacerlo de dos maneras bastante fáciles.
¿Qué son los servicios de Windows? ¿Cuándo es necesario administrarlos?
Los servicios de Windows son como cualquier otro programa y aplicación que se ejecuta en su PC con Windows, excepto que no tienen ninguna interfaz de usuario como una pantalla o botones. Estos servicios normalmente se inician cuando su PC está arrancando y se ejecutan en segundo plano mientras usted está trabajando en su ordenador.
Los servicios de Windows habilitan los servicios centrales del sistema, como los que se utilizan para actualizar Windows y garantizar la seguridad manteniendo el funcionamiento de Windows Defender. Otros servicios en segundo plano son los que gestionan la impresión, el audio del sistema y las conexiones de red o Bluetooth.
Aunque se ejecutan de forma independiente y son bien gestionados por el sistema de tu PC, puede haber ocasiones en las que te enfrentes a problemas con algunos servicios de Windows. Puede ser que un servicio no funcione normalmente o que se haya desactivado. O puede que quieras apagarlo debido a su alto uso de la CPU.
Puede intentar que vuelvan a funcionar normalmente iniciándolos o reiniciándolos manualmente. O puede que haya desactivado algunos servicios antes y quiera reiniciarlos.
Así que vamos a explorar cómo puede administrar los Servicios de Windows manualmente de dos maneras en Windows 10 y 11. Para ello, debes iniciar sesión como Administrador en tu dispositivo.
Además, es mejor crear un punto de restauración del sistema antes de realizar cualquier cambio en los servicios. Así, en caso de que se produzca algún error, podrás volver al punto anterior a realizar los cambios.
Cómo gestionar los servicios a través del Gestor de Control de Servicios
Es fácil gestionar y habilitar o deshabilitar un servicio a través de la Aplicación de Servicios o del Administrador de Control de Servicios.
Pulsa las teclas Windows + R a la vez para abrir el cuadro Ejecutar. Escribe services.msc y haz clic en Aceptar o pulsa Intro para abrir el Administrador de Control de Servicios.
También puedes escribir services en la barra de búsqueda y hacer clic en el resultado de la aplicación en Best match. También puedes abrir la aplicación de servicios de otras maneras. Una vez abierta, verás todos los servicios de Windows y de terceros listados en la app.
El estado de los servicios, junto con su tipo de inicio también se verá al lado de cada servicio.
Ahora haga doble clic en el servicio al que desea realizar cambios; por ejemplo, el Servicio de protección contra amenazas avanzadas de Windows Defender está resaltado en la siguiente captura de pantalla.
Al hacer doble clic en el servicio, se abrirá su ventana de Propiedades. Aquí puede ver el estado del servicio y la acción que puede elegir, como Iniciar, Detener, Pausar o Reanudar el servicio.
En las Propiedades del Servicio, también puedes especificar el Tipo de Inicio del servicio, lo que significa que puedes elegir cómo se iniciará el servicio cuando tu PC arranque.
Para ello, haga clic en la flecha hacia abajo junto a Tipo de inicio y verá cuatro opciones:
- Automático: si eliges esta opción, el servicio se iniciará automáticamente al arrancar tu sistema. El servicio también se detendrá automáticamente cuando ya no sea necesario. Los servicios esenciales como el Audio de Windows deberían estar en estado Automático. Si un servicio iniciado automáticamente depende de un servicio iniciado manualmente, el servicio iniciado manualmente también se iniciará automáticamente al arrancar el sistema.
- Automático (inicio retardado): en esta configuración, un servicio se iniciará justo después del tiempo de arranque de su PC. Con esta opción se puede retrasar el inicio de los servicios no esenciales para minimizar el tiempo total de arranque de Windows.
- Manual: elija este modo para iniciar un servicio manualmente cuando sea necesario.
- Desactivado: Este modo impedirá que un servicio se inicie, por lo que no podrás iniciarlo, ni tampoco podrá ser iniciado por una aplicación. Recuerde que si desactiva un servicio, cualquier servicio dependiente también se verá afectado, y que la activación de un servicio no reinicia automáticamente sus servicios dependientes.
Cómo iniciar un servicio
Si desea iniciar un servicio, haga doble clic en el servicio. Si el tipo de inicio del servicio está desactivado, primero deberá cambiar el tipo de inicio a Automático, Automático (inicio retardado) o Manual. A continuación, haga clic en Aplicar.
Por último, haga clic en el botón Iniciar, espere hasta que el estado del servicio cambie a Ejecutando, y luego haga clic en Aceptar y salga de Servicios.
Cómo detener o desactivar un servicio
Para detener un servicio, haga doble clic en el servicio. Si el servicio se está ejecutando, haga clic en el botón Detener. El estado del servicio cambiará a Detenido.
Si desea desactivar el servicio, cambie su tipo de inicio a Desactivado y haga clic en Aplicar. Finalmente, haga clic en Aceptar y salga de Servicios.
Recuerda, si de alguna manera un servicio no se detiene, es porque algunos servicios son esenciales para que Windows funcione y no pueden ser detenidos.
Y ten en cuenta, que las configuraciones de servicios por defecto están configuradas para que los servicios clave funcionen de forma óptima. Así que cambiarlos puede impedir el correcto funcionamiento. Tenga cuidado al cambiar la configuración de los servicios de tipo Inicio que están configurados para iniciarse automáticamente.
Cómo gestionar los servicios mediante el Administrador de Tareas
También puede gestionar los servicios de Windows mediante el Administrador de Tareas. A continuación se explica cómo hacerlo:
- Pulse las teclas Win + X para abrir el menú de acceso rápido. Haga clic en el Administrador de tareas para abrirlo. También puede buscar el Administrador de tareas y pulsar Intro.
- Haz clic en la pestaña Servicios.
- Haga clic con el botón derecho del ratón en el nombre del servicio y seleccione una de las opciones: Detener, Iniciar o Reiniciar.
Para reiniciar un servicio detenido, asegúrate de que el estado del servicio es “en ejecución”, sólo entonces podrás reiniciarlo.
Aunque el Administrador de Tareas sólo muestra el nombre del servicio, y no el nombre para mostrar, puedes saber más sobre el servicio leyendo su descripción escrita junto al nombre. Por ejemplo, en la sección del nombre, verá Audiosrv pero la descripción dirá Windows Audio.
Puedes gestionar los servicios de Windows cuando lo necesites
Los servicios de Windows están programados para ejecutarse de forma eficiente y deberían iniciarse, detenerse y reiniciarse automáticamente, si lo necesitan, sin que usted tenga que gestionarlos.
Sin embargo, es posible que quieras retrasar el inicio de un servicio. Y algunos servicios pueden dar problemas de vez en cuando, o incluso no arrancar. En esos momentos, puedes utilizar el Administrador de Control de Servicios o el Administrador de Tareas para que los servicios vuelvan a funcionar con normalidad.