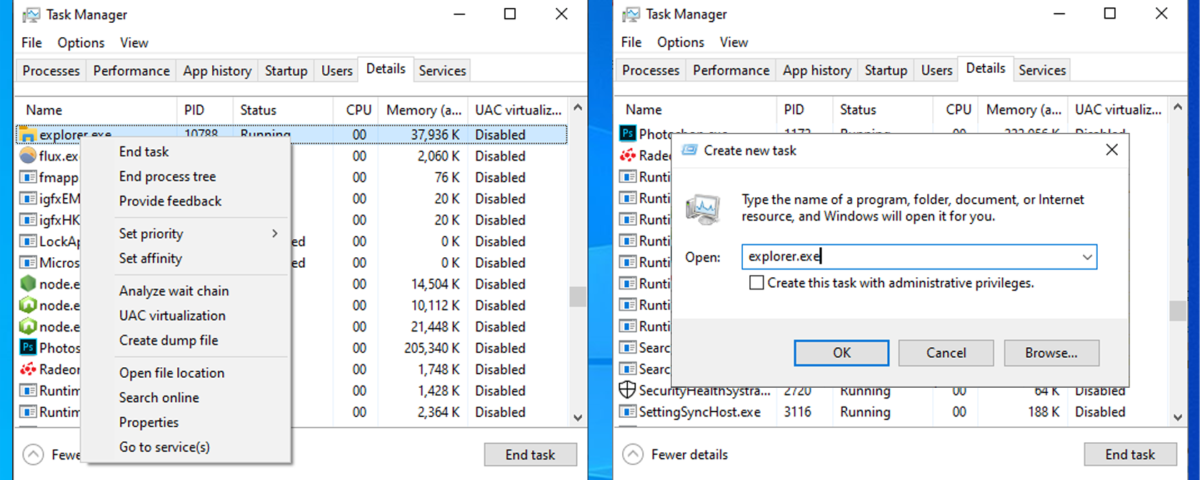La función de arrastrar y soltar te permite mover fácilmente archivos o carpetas a una nueva ubicación. Siempre puedes mover un archivo pulsando Ctrl + X y Ctrl + V o navegar por las carpetas cuando quieras adjuntar un archivo a un correo electrónico, pero la función de arrastrar y soltar es simplemente más cómoda.
Por eso es muy molesto cuando esta práctica función deja de funcionar en tu ordenador. Si te ocurre esto, no te preocupes; aquí tienes ocho soluciones que te ayudarán a solucionarlo.
1. Reinicia el programa que estás utilizando
Si notas que no puedes arrastrar y soltar en un programa específico, es posible que el software se haya congelado. Para solucionarlo rápidamente, guarda tu trabajo y reinicia el programa. Después, intenta arrastrar y soltar de nuevo.
2. Hacer que Windows olvide el último arrastrar y soltar
A veces, tu ordenador todavía está procesando el último proceso de arrastrar y soltar, impidiendo que inicies un nuevo evento de arrastrar y soltar. Afortunadamente, puedes solucionarlo fácilmente sin tener que reiniciar el ordenador o configurar los ajustes del sistema.
En el Explorador de archivos, haz clic en cualquier archivo o carpeta y mantén pulsado el botón izquierdo del ratón. A continuación, pulse la tecla Esc . Ahora, intente arrastrar y soltar de nuevo.
3. Reinicie el Explorador de Archivos
A veces el Explorador de archivos tiene problemas al arrastrar y soltar. Afortunadamente, puedes solucionar este problema reiniciando el servicio. Sin embargo, hacerlo no es tan fácil como cerrar todas las ventanas abiertas del Explorador de archivos, ya que el servicio siempre se ejecuta en segundo plano.
Para reiniciar el Explorador de archivos:
- Haga clic con el botón derecho del ratón en el botón Inicio y seleccione Administrador de tareas.
- En la pestaña Detalles , busque explorer.exe.
- Haga clic con el botón derecho y seleccione Finalizar tarea. Tu escritorio desaparecerá, pero no te preocupes; ¡es parte del proceso!
- Haz clic en Archivo > Ejecutar nueva tarea.
- Escribe explorer.ex e y haz clic en Aceptar para reiniciar el proceso.
4. Comprueba la versión de Windows
Existe la posibilidad de que no puedas arrastrar y soltar en tu ordenador si estás ejecutando una versión obsoleta de Windows 10. Por ello, sigue estos pasos para comprobar si tu Windows está actualizado.
- Abre la Configuración.
- Ve a Actualización y seguridad.
- En el panel izquierdo, selecciona Windows Update.
- Haz clic en Buscar actualizaciones.
Windows buscará e instalará las actualizaciones disponibles. Una vez que termine, intenta arrastrar y soltar para comprobar si la actualización de tu sistema ha solucionado el problema.
5. Compruebe los controladores del ratón
Si no puedes utilizar el ratón para arrastrar y soltar, es posible que los controladores del ratón deban actualizarse. Esto es doblemente cierto si estás usando un portátil y todavía puedes arrastrar y soltar usando el trackpad.
- Haz clic con el botón derecho del ratón en el botón Inicio y selecciona Administrador de dispositivos.
- Despliega el menú Ratones y otros dispositivos señaladores.
- Haz clic con el botón derecho en el controlador del ratón y selecciona Actualizar controlador.
- Seleccione Buscar automáticamente controladores y Windows encontrará e instalará las actualizaciones de controladores disponibles.
Además, si utiliza una aplicación de terceros para personalizar la configuración del control del ratón, podría interferir con su funcionamiento habitual. Eche un vistazo a la configuración de la aplicación y compruebe si hay algo que pueda impedir que el ratón funcione correctamente.
Si se trata de una aplicación que utilizas para jugar, evita que se ejecute al inicio. Abre el Administrador de tareas, ve a Inicio, selecciona la aplicación y haz clic en Desactivar.
6. Ejecute los escaneos SFC y DISM
El SFC comprobará todos los archivos del sistema en busca de archivos dañados o corruptos. Una vez que detecte dichos archivos, los reemplazará automáticamente. Además, el Comprobador de Archivos de Sistema le proporcionará información detallada sobre el escaneo a la que podrá acceder en su archivo de registro.
Siga estos pasos para ejecutar un escaneo SFC:
- Introduzca símbolo del sistema en la barra de búsqueda del menú Inicio y seleccione Ejecutar como administrador.
- Escriba sfc /scannow.
- Pulse Enter para iniciar el escaneo.
No cierre la ventana del símbolo del sistema hasta que el escaneo no haya finalizado. La duración del escaneo dependerá de los recursos totales de su sistema.
Si el Comprobador de Archivos de Sistema detecta algún archivo de sistema corrupto o dañado, mostrará el mensaje Protección de Recursos de Windows encontró archivos corruptos y los reparó con éxito. Si no encuentra archivos corruptos, verá el mensaje Windows Resource Protection did not find any integrity violations.
Si el escaneo SFC no solucionó el problema, debe intentar ejecutar un escaneo DISM. Abra el Símbolo del sistema con derechos de administrador como se muestra anteriormente y escriba los siguientes comandos:
- Dism/Online/Cleanup-Image0/ScanHealth
- Dism/Online/Cleanup-Image/RestoreHealth
Una vez que su sistema complete los escaneos, compruebe si puede arrastrar y soltar.
7. Ejecute el solucionador de problemas de hardware y dispositivos
Otra herramienta que puedes utilizar para solucionar tu problema es el solucionador de problemas de Hardware y Dispositivos. En versiones anteriores de Windows 10, esta herramienta se encontraba en el Panel de control. Ahora, tienes que usar el Símbolo del sistema para lanzarlo. Así es como puedes hacerlo:
- Abra el Símbolo del sistema con derechos administrativos como se muestra arriba.
- Escriba msdt.exe -id DeviceDiagnostic.
- Pulse Intro.
- Haga clic en Avanzado > Aplicar reparaciones automáticamente.
- Haga clic en Siguiente.
8. Editar el Registro de Windows
El Registro de Windows es uno de los principales componentes de su sistema, ya que contiene la configuración de Windows y del software, la información de los controladores y las contraseñas de los usuarios. Por lo tanto, cuando encuentre un problema en su ordenador, vale la pena echar un vistazo al Registro de Windows.
Antes de realizar cualquier cambio en el Registro de Windows, debería crear una copia de seguridad de la base de datos del registro. Si un error de edición tiene un impacto negativo en su sistema, podrá obtener la configuración original de la copia de seguridad.
A continuación, te explicamos cómo puedes editar el Registro de Windows de forma segura para que puedas volver a utilizar la función de arrastrar y soltar:
- Introduzca el editor del registro en la barra de búsqueda del menú Inicio y seleccione Ejecutar como administrador.
- Dirígete aEquipo > HKEY_LOCAL_MACHINE > SOFTWARE > Microsoft > Windows > CurrentVersion > Policies > System.
- En la parte derecha de la ventana, abra EnableLUA.
- Establezca Base en Hexadecimal.
- Establezca el valor de los datos en 0 y haga clic en Aceptar.
- Reinicie su ordenador y compruebe si puede arrastrar y soltar.
Editar la altura y la anchura de arrastre
El Editor del Registro también contiene la configuración de la altura y el ancho de arrastre. Si la solución anterior no solucionó su problema, pruebe ésta.
- Abra el Editor del Registro con derechos administrativos como se muestra arriba.
- Vaya a Equipo > HKEY_CURRENT_USER > Panel de control > Escritorio.
- En el panel derecho, abra DragHeight.
- Introduzca un nuevo valor en el campo de datos Value y haga clic en OK.
- Abra DragWidth.
- Introduzca un nuevo valor en el campo Valor y haga clic en Aceptar.
Nota: El valor por defecto de DragWidth y DragHeight es 4. Cuando lo cambies, no lo pongas en un valor increíblemente alto como 2000 porque podría dar lugar a nuevos problemas.
Soluciones fáciles para la función de arrastrar y soltar
Con suerte, una de las soluciones de la lista ha arreglado la función de arrastrar y soltar en su ordenador. Si ninguna de las soluciones funcionó, existe la posibilidad de que su ratón esté roto. En este caso, puede comprar uno nuevo.