
5 mejores aplicaciones de negocios para Windows 10
7 abril, 2022
¿Hotspot móvil no funciona en Windows 10? Aquí es cómo arreglarlo
7 abril, 2022¿Tienes un cursor lento en una configuración de Windows de Multi-Monitor? Aquí es cómo arreglarlo con un pequeño ratón grande
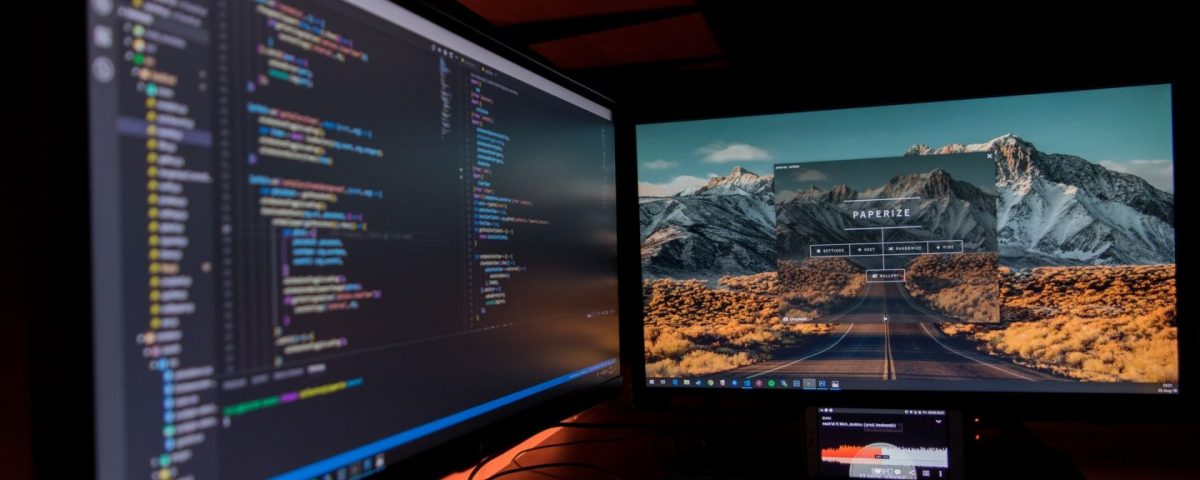
¿Tienes un cursor lento en una configuración de Windows de Multi-Monitor? Aquí es cómo arreglarlo con un pequeño ratón grande
Uso de monitores múltiples con diferentes resoluciones puede ser una pesadilla en Windows, pero poco ratón grande hace que las cosas sean mucho más fáciles.
Si tiene un entorno de monitores múltiples, y una de sus pantallas es 4k y otra no, es posible que haya notado que su mouse se realice de manera diferente a medida que la transición de uno a otro. Esto se debe a que cada monitor tendrá diferentes puntos por pulgada (DPI), lo que afecta el movimiento del mouse.
Desafortunadamente, Windows no admite de forma nativa Movimiento proporcional del mouse entre los monitores de alta resolución. Su mouse puede quedarse atascado en los bordes de sus monitores, o moverse lentamente. Como tal, si desea solucionar un mouse que trabaja de manera diferente en dos monitores en Windows, Little Big Mouse es la aplicación que necesita.
Descargue e instale Little Big Mouse
Puede descargar esta aplicación práctica en el Página oficial de Gititub de ratón grande . Haga clic en el enlace en la descripción de la versión compilada descargable. Querrás tomar la última versión en virtud de activos.
La instalación será rápida, ya que es un programa ligero.
Little Big Mouse ofrece todas sus características principales en su menú principal. Lo primero que debe tener en cuenta es el botón de juego verde y el cuadrado rojo . estos comienzan y detienen la aplicación. Sin embargo, no lo empieces, sin embargo. Querrá seleccionar qué opciones se adaptan mejor a usted.
Cómo configurar Little Big Mouse
Cuando configure Little Big Mouse, comience con las casillas de verificación cerca de la parte inferior de la pantalla.
Las dos primeras opciones que querrás habilitar son ajustar la velocidad y ajustar el puntero. Estas son las características principales del programa y son las que permiten que el cursor se convierta en DPI-Aware. Habilite estas dos opciones y presione el botón PLAY.
Si tiene una resolución lo suficientemente grande al lado de una pantalla HD estándar, notará inmediatamente una diferencia en la forma en que se mueve su mouse. Debe ser general más suave y más consistente.
Sin embargo, es posible que deba ajustar aún más la configuración del mouse en su sistema de Windows, ya que el movimiento más consistente puede aparecer en general más lento.
relacionado: Cómo cambiar el color del puntero del mouse y el tamaño en Windows 10
Explorando las opciones avanzadas en Little Big Mouse
Little Big Mouse hace más que simplemente habilitar los movimientos del mouse con Aware DPI. Hay algunas características adicionales que podrían mejorar aún más su entorno de monitores múltiples.
- horizontal y bucle vertical , ambos se encuentran en la sección inferior, permiten que su mouse envuelva alrededor de los extremos de sus pantallas sin cesar.
- Permitir la discontinuidad Le permite crear huecos entre sus pantallas, en caso de que desee representar las brechas físicas entre sus monitores en el movimiento del mouse.
- Permitir superposos hace lo contrario. Podrá acercarse más a sus monitores de lo que generalmente podrá. Esto puede causar un comportamiento impredecible, así que sea cauteloso.
- Permitir el cruce de la esquina es para monitores que no son exactamente. Con esta opción habilitada, el pequeño ratón grande estimará dónde debe terminar su mouse cuando salga de la esquina de un monitor a una altura diferente.
Estas opciones son para uso general y se pueden aplicar a cualquier configuración. Hay opciones de personalización más amplias disponibles.
un ejemplo sería la ubicación opti en. Puede ajustar la ubicación de sus monitores aquí haciendo clic y arrastrando, como en el menú predeterminado Configuración de Windows. Este menú ofrece significativamente más libertad, sin embargo.
relacionado: Pasos fáciles a una configuración de doble monitor en Windows 10
Puede colocar sus monitores por encima o por debajo del otro, lejos o superpuesto. Cualquiera que sea su configuración, el pequeño ratón grande puede explicarlo.
Obtenga el máximo provecho de su configuración de Multi-Monitor
Hay posibilidades infinitas de cómo se pueden organizar sus monitores, por lo que es importante configurar su software para que sea más compatible con su situación física.
Los movimientos más suaves del mouse y un diseño de monitor más armonioso es solo una forma en que puede maximizar su configuración de Multi-Monitor. ¿Por qué no ver qué otras opciones de personalización existen, y tomar su configuración aún más?





