
Cómo retroceder a un conductor en Windows 10
7 abril, 2022
¿Tu teléfono Android no cobrará? 7 consejos y arreglos para probar
7 abril, 2022MacBook Tackpad ¿No funciona? 4 Solución de problemas para probar
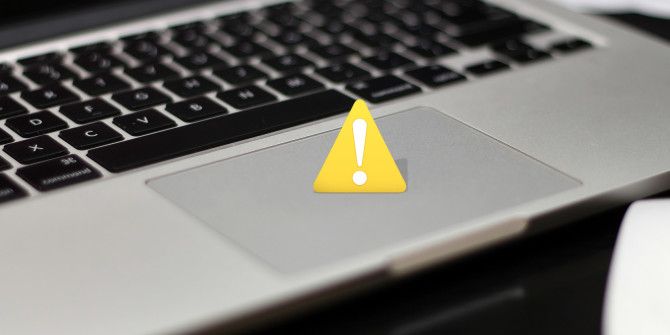
MacBook Tackpad ¿No funciona? 4 Solución de problemas para probar
¿Está su MacBook o MacBook Pro trackpad, no funciona? Hemos cubierto cuatro métodos diferentes de solución de problemas a continuación.
Comencemos con la forma más fácil de volver a trabajar su trackpad.
1. Compruebe las actualizaciones de MACOS
Esto suena obvio, pero es increíble cuántas personas no están ejecutando la última versión del sistema operativo, el firmware y los controladores para su MacBook.
Para ver si hay actualizaciones disponibles para su trackpad, abra preferencias del sistema y haga clic en actualización de software .
Realmente, debe instalar cualquier actualización que esté pendiente. Pero a los efectos de la fijación de su trackpad, está interesado en cualquier cosa llamada Actualización de firmware (o similar). Si se encuentra con algo, haga clic en el botón Actualizar y siga las instrucciones en pantalla.
2. Revise la configuración relevante
Suponiendo que no haya actualizaciones disponibles (o no resolvieron su problema), el próximo puerto de llamada siempre debe ser la configuración de su trackpad. Puede arreglar muchas quejas simplemente ajustando un par de opciones.
Haga doble clic en No trabajar
Si su trackPAD parece completamente funcional, con la excepción de su capacidad para hacer doble clic, es posible que el retraso del tiempo para que su sistema reconozca el gesto se establece demasiado bajo.
Si eres nuevo en usar trackpads (en lugar de un ratón tradicional) o no eres tan dedos de flota como algunas personas, esta es una causa probable.
Para acceder a la configuración de doble clic, vaya a Preferencias del sistema> Accesibilidad y desplácese hacia abajo en la barra lateral izquierda hasta que llegue a Control de puntero .
Verá varias opciones disponibles, pero la que necesita para ajustar es doble clic en velocidad . Apagarlo desde su posición actual; En algún lugar alrededor del medio es adecuado para la mayoría de los usuarios, pero siéntase libre de ir tan bajo como sea necesario.
El puntero es difícil de controlar
Si encuentra que el puntero del mouse es demasiado receptivo, podría intentar ajustar la velocidad de seguimiento.
Una vez más, diríjase a las preferencias del sistema > trackpad . Verá un control deslizante en la parte inferior de la ventana titulada Speeding Speed ??. Como antes, un ajuste en algún lugar alrededor del medio debe ser adecuado para la mayoría de los usuarios.
trackpad es completamente no responde
Si su trackpad está totalmente muerto, no se desespere, también podría ser un problema de configuración simple.
La forma de probar esto es verificar si hay un ratón físico conectado a su sistema, ya sea a través de USB o Bluetooth. Si tienes uno, intenta desconectarlo. ¿Tu trackpad ahora funciona? Si es así, su sistema se ha configurado para ignorar la entrada de trackpad cuando detecta un mouse.
Mientras esté ejecutando OS X 10.7 León de montaña o más tarde, puede cambiar esta configuración yendo a Preferencias del sistema> Accesibilidad> Control de puntero y deslicando la casilla de verificación junto a ignore incorporado TrackPad Cuando el mouse o la trackpad inalámbrica está presente .
También es posible que su MAC piense que otro accesorio periférico es un mouse. Intente desconectar todo (teclados, impresoras, controladores de juegos, etc.) desde todos los puertos de su máquina y vea si hace una diferencia.
3. Revise el hardware de su Mac
La mayoría de las veces, los problemas de trackPAD que no se deben a la configuración son causados ??por varios problemas de hardware. Pueden originarse desde la MAC en sí o del error del usuario.
El puntero es Jumpy y Jittery
Si su puntero está saltando alrededor de la pantalla, podría haber una gama de causas no graves, muchas de ellas hasta un simple error humano.
Primero, revise su nivel de batería. Si es bajo, conecte su máquina e inténtelo de nuevo, ¡realmente podría ser tan simple! A continuación, asegúrese de que las joyas como los anillos de boda y las pulseras no estén captando la almohadilla a medida que trabaja; Podrían hacer que la almohadilla lea múltiples señales a la vez y se confundiera.
Finalmente, asegúrese de que las yemas de los dedos no estén húmedas o sudorosas. Los trackpads y el agua no se mezclan bien y pueden causar un comportamiento errático.
Todo sobre el trackpad es temperamental
A veces, su trackpad funciona correctamente, a veces actúa hacia arriba. A veces te permite mover el puntero, a veces no lo hace. Si este es el caso para usted, con más frecuencia que no el problema es la batería de su MacBook.
La hinchazón y la explosión de baterías de MacBook han sido un problema en algunos modelos más antiguos. Apple afirma que es un comportamiento esperado, que es altamente dudoso, pero de cualquier manera, su ocurrencia puede afectar su trackpad.
Su primer movimiento debe ponerse en contacto con Apple Support Si su dispositivo aún está en garantía o Cubierto por AppleCare . De lo contrario, y cree que tiene la emisión de la batería hinchada, intente tomar la batería y ejecutar su máquina desde la alimentación de la red (también puede pagarle a alguien para que lo haga por usted). Casi seguramente verás una mejora significativa.
4. Eliminar archivos “Lista de propiedades”
Si todo lo demás ha fallado, el último truco que puede intentar antes de conceder a la derrota está eliminando los archivos de la lista de propiedades (PLIST).
MacOS utiliza archivos de plist para almacenar la configuración e información de un usuario sobre paquetes y aplicaciones instaladas en una máquina. Eliminarlos obligará a su MAC a recrear nuevos.
Note: Antes de continuar, asegúrate de usted copia de seguridad Su Mac usando la máquina de tiempo .
Para eliminar los archivos de plist vinculados a su mouse y trackpad, abrir buscador luego haga clic en go> Ir a la carpeta . A continuación, escriba /biblioteca /preferencias y golpee go .
Busque los siguientes archivos de plist y elimínelos:





