
8 Funciones comunes de PC Errores Los principiantes hacen, y cómo evitarlos.
7 abril, 2022
Cómo descargar e instalar la actualización de Windows 10 May 2021
7 abril, 2022Cómo restablecer la fábrica su MacBook o IMAC
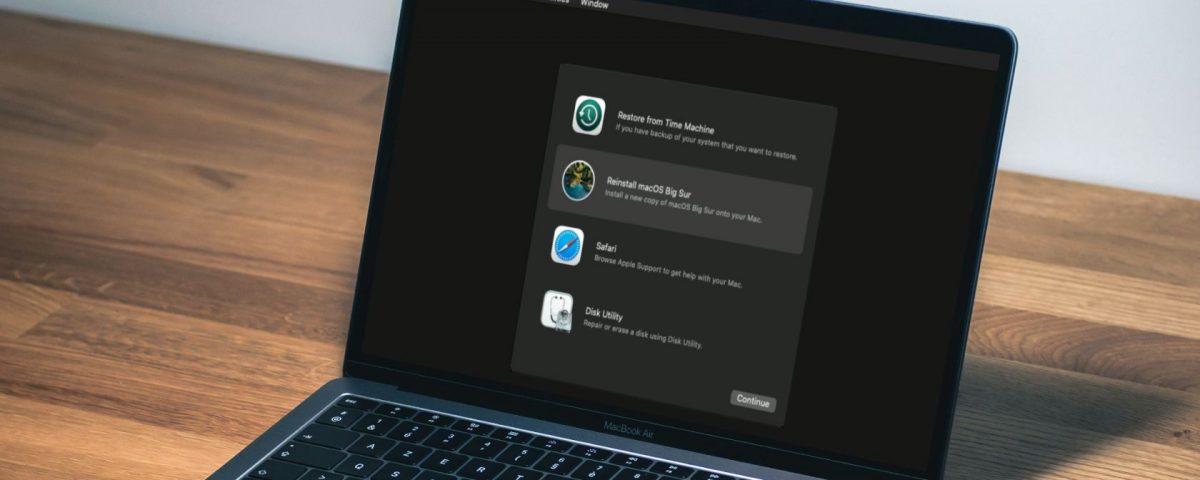
Cómo restablecer la fábrica su MacBook o IMAC
Anteriormente, la limpieza y la restauración de un Mac, Imac, MacBook o MacBook Pro a su configuración de fábrica era un proceso largo y complicado. Gracias a las versiones más recientes de MacOS, restaurando su Mac es mucho más fácil con algunas herramientas incorporadas nuevas.
Si está buscando restablecer su Mac, le mostraremos qué hacer a continuación.
¿Ha intentado reparar su Mac primero?
Si tiene problemas de software, puede solucionar muchos de estos por simple Reinstalación de MacOS en la recuperación de MacOS. Cubriremos esto un poco más tarde. Mientras no limpie el disco duro cuando esté en la utilidad de disco, ¡puede mantener todos sus datos también!
Por supuesto, esto no va a ayudar si desea reiniciar la Mac completamente porque lo está vendiendo o desea borrar todos sus datos. Si eso es lo que estás buscando, sigue leyendo.
Cómo ingresar a MacOS Recovery
En el proceso de restablecer su Mac, deberá ingresar a MacOS la recuperación un par de veces para completar los pasos. Probablemente nunca hayas visto la recuperación de MacOS antes, así que aquí es como llegar a ella.
para Macs de silicona de Apple
En primer lugar, debe apagar completamente su dispositivo MAC. Puede hacerlo dirigiéndose al Menú de Apple y seleccionando apagado , o manteniendo presionado el botón de encendido y presionando apagado < /Strong> Cuando aparezca el cuadro de diálogo emergente.
Una vez que se apaga su Mac, mantenga presionado el botón de encendido como si estuviera girando la Mac en adelante, pero sigue sosando el botón. Después de unos segundos, verá una ventana etiquetada Opciones de inicio . Haga clic en el icono engranaje , y luego continúe .
para Intel Macs
En primer lugar, asegúrese de que su MAC esté conectada a Internet. Luego debe reiniciar su dispositivo MAC. Puede hacerlo dirigiéndose al Menú de Apple y seleccionando reiniciar .
Una vez que haya presionado reiniciar , mantenga presionado inmediatamente cmd + r . Manteniendo sujetar estas teclas hasta que aparezca el logotipo de Apple en la pantalla. Una vez que pueda ver el logotipo de Apple, suelte las teclas.
Después de seguir estas instrucciones para cualquier tipo de MAC, su dispositivo se iniciará en la recuperación de MacOS donde tiene privilegios de administración completos. Sabrás si está en la recuperación de MacOS, ya que el fondo de pantalla será negro, y no habrá aplicaciones ni archivos disponibles.
Paso 1: Borrar sus datos
Este paso borrará todos los datos de su Mac. Una vez que se realice este proceso, no hay forma de recuperar los datos, así que asegúrese de haber respaldado primero todos sus datos importantes.
Una vez que esté en la recuperación de MacOS, debe abrir Utilidad de disco de las opciones en la pantalla. Dentro de la aplicación, haga clic en la unidad Macintosh HD debajo del encabezado interno en el lado izquierdo de la ventana.
Ahora haga clic en borrar en la barra de herramientas en la parte superior de la ventana. Aparecerá un cuadro de diálogo en la pantalla, y dentro de ella, debe nombrar la nueva unidad Macintosh HD . Establezca el formato en APFs o Mac SO extendido . Luego haga clic en borrar (puede mostrar borrar el grupo de volumen en su lugar).
Asegúrese de completar el mismo proceso para cualquier otra unidad en interna , pero la mayoría de las personas no tendrán más. Cualquier discurso duro externo o USB se mostrará debajo de externo , por lo que no borrará aquellos, pero es mejor mantenerlos desenchufados de todos modos. Salga de la utilidad de disco, y será devuelto a la ventana principal.
Paso 2: Reinstale MacOS en el dispositivo
Una vez que esté de vuelta en la ventana principal de recuperación de MacOS, ahora puede seguir este paso para reinstalar una copia nueva de MacOS en el dispositivo. Este es un paso necesario para usar el dispositivo nuevamente, ya que el sistema operativo se eliminó al limpiar el disco duro.
Para este paso, asegúrese de conectar su Mac para cargar. También deberá conectarse a una red Wi-Fi, pero tenga en cuenta que solicitará la contraseña de la red. Haga clic en reinstalar macos en la ventana principal.
Su Mac lo llevará a través de un conjunto de instrucciones en pantalla para completar la reinstalación de MacOS. Cada instrucción es muy explicativa, y no necesitas hacer mucho. Esencialmente, su MAC descargará la última versión de su software desde la web e instálela en el dispositivo. Tenga en cuenta que este paso puede tomar bastante tiempo.
relacionado: Razones por las cuales quizás desee reinstalar MacOS
Paso 3: Configurar macos
Solo tiene que preocuparse por configurar MacOS si está restableciendo su dispositivo para uso personal. Si está vendiendo el dispositivo, obviamente desea dejarlo completamente claro para que el comprador esté configurado.
Al configurar MacOS, se le recibirá con el “Strong> Asistente de configuración . Esto lo llevará a través del mismo proceso que cuando compró el dispositivo por primera vez. Cada dispositivo moderno utiliza una herramienta de configuración similar, por lo que debería sentirse bastante familiar.
Primero, el asistente de configuración le pedirá que elija su país y región, deberá iniciar sesión en su ID de Apple. También deberá elegir algunas configuraciones básicas para el dispositivo, y conectarlo a Wi-Fi. Una vez que se complete este proceso de instalación, ¡su Mac está listo para usar!
¿Cómo es esto diferente a antes?
Este proceso de restablecimiento de su Mac es mucho más fácil que los métodos anteriores, que le habían jugado con la línea de comandos y creando instaladores USB.





