
Cómo corregir el error Page_fault_in_nonpaged_Area en Windows 10
7 abril, 2022
¿Qué es SuperFetch (Sysmain) en Windows 10? Y cómo deshabilitarlo
7 abril, 2022Cómo arreglar el video_tdr_failure bsod en Windows 10
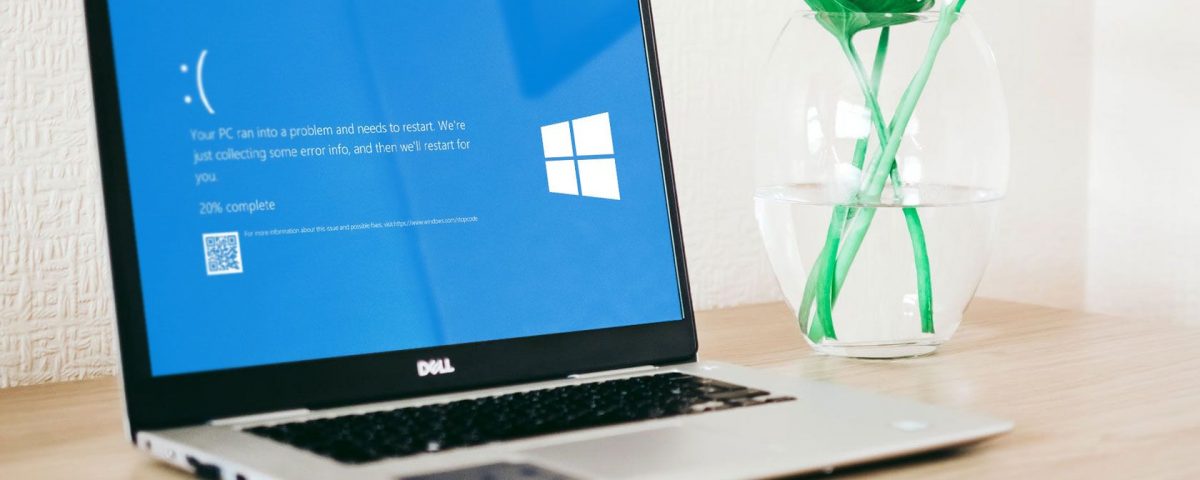
Cómo arreglar el video_tdr_failure bsod en Windows 10
El error de falla de TDR de video a menudo se relaciona con su tarjeta gráfica o controladores de pantalla, pero no es difícil de solucionar.
El Error de video_tdr_failure significa que su tarjeta gráfica es defectuosa o los controladores de pantalla pueden estar desactualizados /mal funcionamiento. Pero podría haber otras razones, como componentes de sobrecalentamiento o archivos de sistemas corruptos. TDR es corto para tiempo de espera, detección y recuperación , un método utilizado por Windows para identificar y solucionar componentes de software que funcionan mal.
Si está llegando a este error, no tenga miedo de que los siguientes métodos solucionen el error de video_tdr_failure más rápido de lo que usted esperaría.
1. Actualizar y reinstalar los controladores de pantalla
Como se mencionó anteriormente, el error suele ser el resultado de controladores de pantalla mal funcionamiento o desactualizados. Por lo tanto, debe actualizar sus controladores de tarjetas gráficas. Si eso no lo arregla, vuelva a instalarlos. Dependiendo de su tarjeta gráfica, puede encontrar diferentes nombres de archivos relacionados con el error.
- Para los usuarios de NVIDIA, es nvlddmkm.sys . Si es un usuario de NVIDIA, aquí hay 5 formas fáciles de solucionar el error.
- Para los usuarios de AMD, el error se muestra como atikmpag.sys .
- Para los usuarios de Intel HD, el error es igdmkd64.sys .
Cómo actualizar los controladores de pantalla
- Presione Windows Key + R para abrir el comando Ejecutar. Escriba devmgmt.msc y presione ENTER.
- En la ventana gerente de dispositivo , navegue a los adaptadores de pantalla y expandirlo.
- Haga clic con el botón derecho en su adaptador de pantalla, luego seleccione Update Driver .
- Seleccione Buscar automáticamente para el software de controlador actualizado .
- Windows buscará automáticamente la web y descargará los controladores requeridos. Asegúrese de que tiene una conexión a Internet activa mientras lo hace.
Cómo reinstalar los controladores de pantalla
Si la falla del video TDR BSOD persiste después de actualizar los controladores de la pantalla, es mejor volver a instalar estos controladores. Es recomendable hacerlo, mientras que Windows se inicia en modo seguro. Pero antes de hacerlo, debe dirigirse al sitio web de su fabricante de tarjetas gráficas y descargar la última versión de los controladores gráficos.
Los fabricantes más comunes son nvidia , amd , y Intel .
Para arrancar en modo seguro, siga estos pasos:
- Presione Windows Key + R, y en el cuadro de diálogo Ejecutar, escriba msconfig, y presione ENTER.
- En la ventana Configuración del sistema , haga clic en la pestaña boot .
- Ahora, marque la casilla de verificación segura ubicado hacia la parte inferior.
- Aplique la configuración y reinicie su computadora.
Después de arrancar en modo seguro, es hora de reinstalar los controladores de pantalla.
- En la barra de búsqueda del menú de inicio, escriba Administrador de dispositivos y ábralo.
- Busque los adaptadores de pantalla y expanda el menú.
- Haga clic con el botón derecho en su GPU y haga clic en Desinstalar dispositivo .
-
En el asistente de desinstalación, asegúrese de verificar el
Eliminar el software del controlador para este dispositivo . - Espere a que Windows desinstale el dispositivo y reinicie su computadora.
- Ahora, reinstale los controladores gráficos que descargó anteriormente.
relacionado: Cómo encontrar y reemplazar los controladores de Windows desactualizados
2. Use SFC para escanear y reparar archivos del sistema
SFC es una utilidad de Windows incorporada que se puede usar para escanear y solucionar archivos del sistema corrupto. En el caso de un BSOD, es muy probable que algunos archivos del sistema sean corromperos, por lo que funcionar esta utilidad sea imperativa. Es solo uno de los Varios utilidades útiles disponibles a disposición de un usuario de Windows.
Para ejecutar SFC, simplemente siga estos pasos:
- En la barra de búsqueda del menú de inicio, escriba cmd .
- Haga clic con el botón derecho en command Solict y seleccione ejecute como administrador .
- En la consola, escriba sfc /scannow y presione ENTER.
- Después de completar el proceso de escaneo y reparación, reinicie su computadora.
3. Ejecutar reparación de inicio
Para los usuarios que obtienen el error tan pronto como arranquen Windows 10 o poco después de iniciar sesión, la reparación de inicio es una diancia. Esta característica de Windows comprueba anomalías durante el inicio e inmediatamente las arreglas.
Dado que esta sección está dirigida a los usuarios cuyas computadoras se han vuelto inutilizables debido al error, es decir, no pueden abrir configuraciones , tendrán que para reiniciar el entorno de recuperación de Windows (Winre).
Siga estos pasos para iniciar el entorno de recuperación de Windows:
- Mantenga presionado el botón de encendido hasta que su PC se apague.
- Presione el botón de encendido nuevamente para iniciar su PC.
- Repita el primer y segundo pasos hasta que la PC se deslice en el modo de recuperación. Será una pantalla azul.
- En la pantalla de recuperación, haga clic en consulte las opciones de reparación avanzadas .
- En la siguiente pantalla, haga clic en Solución de problemas
- Haga clic en Opciones avanzadas
- Haga clic en Startup Repare e ingrese sus credenciales cuando se le solicite.
4. Cambie su configuración de administración de energía
Las configuraciones de administración de energía de Windows generalmente están bien optimizadas, pero a veces pueden interferir con la forma en que su computadora maneja gráficos. Esto es especialmente cierto cuando la computadora tiene una GPU discreta. Configuraciones óptimas para evitar obtener el video_tdr_failure bsod se dan a continuación:





