
Cómo apagar su PS5
7 abril, 2022
¿Qué es un archivo GZ y cómo lo descomprime?
7 abril, 2022¿Qué es Psexec en Windows y qué hace?
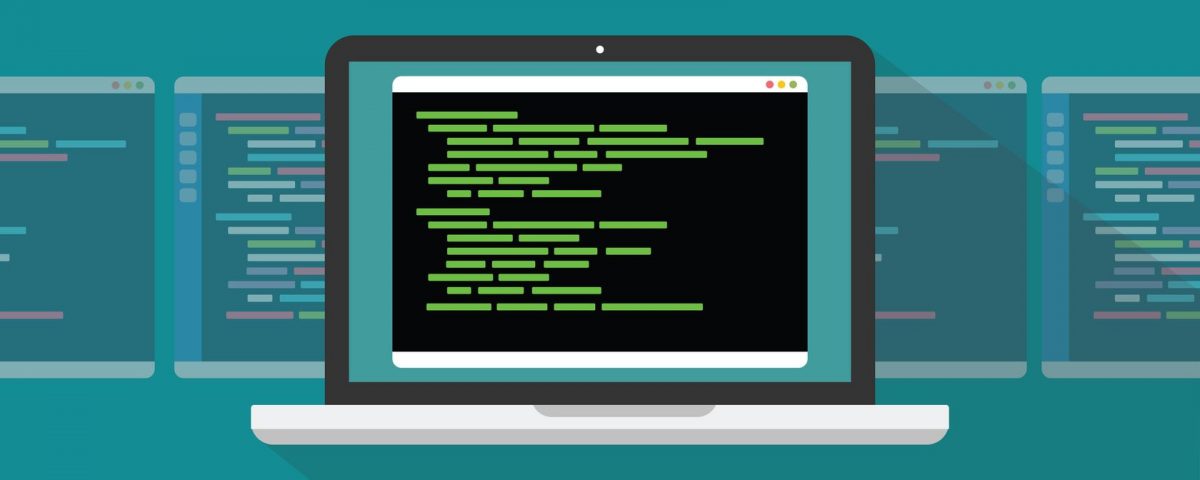
¿Qué es Psexec en Windows y qué hace?
Psexec es una herramienta de utilidad que permite a los administradores del sistema controlar una computadora desde una ubicación remota. Es una interfaz de línea de comandos que no requiere una instalación de software como algunas de las herramientas administrativas remotas populares.
Definitivamente estás preguntando cómo es posible esto, ¿verdad? En este artículo, aprenderá cómo descargar e instalar Psexec, cómo lanzarlo y algunos comandos básicos para comenzar. Sin mucho ado, vamos a bucear.
¿Qué es Psexec?
Psexec es una herramienta administrativa del sistema versátil de Microsoft que puede usar para acceder de forma remota a un host de destino. La herramienta de utilidad es parte de Sysinternals Suites creados por Mark Russinovich. Su propósito principal es ayudar a los administradores del sistema a realizar tareas de mantenimiento remoto y ejecutar comandos en el host de destino. Como una interfaz de línea de comandos, PSEXEC solo requiere que proporcione la dirección de destino, los detalles del usuario y la contraseña para obtener acceso a la computadora dirigida.
A diferencia de Telnet y protocolo de escritorio remoto (RDP) , Psexec no le pedirá que instale un programa cliente en su PC u otro software en el host remoto. Psexec puede redirigir la entrada y la salida de las aplicaciones de la consola.
Por ejemplo, si accede de forma remota a una computadora con la dirección IP 192.168.79.32 y ejecute un comando ipconfig en PSEXEC, es decir.
PSEXEC 192.168.79.32 IPConfig
Verá la salida IPCONFIG (es decir, la configuración TCP /IP del sistema remoto) en su computadora personal como si tuviera el comando en el localhost. Esta capacidad hace que Psexec sea diferente de muchas herramientas de consola administrativa de Windows.
Cómo instalar y configurar PSEXEC
PSEXEC no requiere la instalación de ningún software de cliente y no haya configurado avanzado en el host remoto antes de conectarse. Entonces, si Psexec no requiere ninguna configuración como otras herramientas administrativas tradicionales, ¿cómo funciona?
descargando psexec
Psexec es solo una herramienta de utilidad de línea de comandos. Todo lo que necesita hacer es descargar el PsTools Suites en el localhost. Es un archivo zip disponible en Sysinternals.
Después de la descarga, extraiga PSTOOL.ZIP. Para hacer esto, haga clic con el botón derecho en el archivo zip y seleccione extracto todo en el menú.
relacionado: Las mejores herramientas para abrir archivos RAR
Instalación de PSEXEC
Una vez que haya descargado y extraído Psexec en su computadora, abra la carpeta donde se encuentra el archivo extraído. Reemplace lo que está en la barra de navegación en la parte superior de la carpeta extraída con CMD y presione ingrese . Este proceso abrirá una ventana de solicitud de sistema en la carpeta PSEXEC.
ejecutando Psexec y conectando a una computadora remota
Una vez que haya descargado Psexec en su computadora remota, el siguiente paso es configurarlo para la conexión a un host de destino. Para que Psexec se ejecute y se conecte a un host remoto, hay tres requisitos previos básicos que necesitaría establecer. Estos son:
1. Encienda el archivo y la impresora compartiendo
El uso compartido de archivos e impresoras debe estar habilitado tanto en el host local como remoto. Para habilitar el intercambio de archivos e impresoras, abra la configuración de Windows > red e Internet y desplácese a red y centro de intercambio .
En el lado izquierdo de la ventana abierta, haga clic en la configuración de intercambio avanzada . Seleccione Encienda el archivo y la impresora compartiendo y guarde los cambios.
2. Habilitar la participación administrativa ($ admin) en el host remoto
La computadora remota debe tener su participación administrativa ($ admin) habilitada y configurarse correctamente para proporcionar acceso a su carpeta
Compartir administrativo ($ admin) permite a un administrador del sistema administrar múltiples computadoras en una red de empresa o grupo de trabajo al acceder a las unidades y carpetas dentro de ellos.
Para habilitar la participación administrativa ($ admin) en la computadora remota, presione la tecla win + r , escriba lusrmgr.msc , y presione OK.
En la nueva ventana, abra la carpeta usuarios . Haga clic derecho en Administrator y seleccione Propiedades .





