
¿El controlador PS4 no funciona? Cómo solucionar los problemas más comunes.
7 abril, 2022
¿Es Bluetooth a salvo o es peligroso radiación Bluetooth?
7 abril, 2022Windows 10 lento después de una actualización? Aquí es cómo puedes arreglarlo.
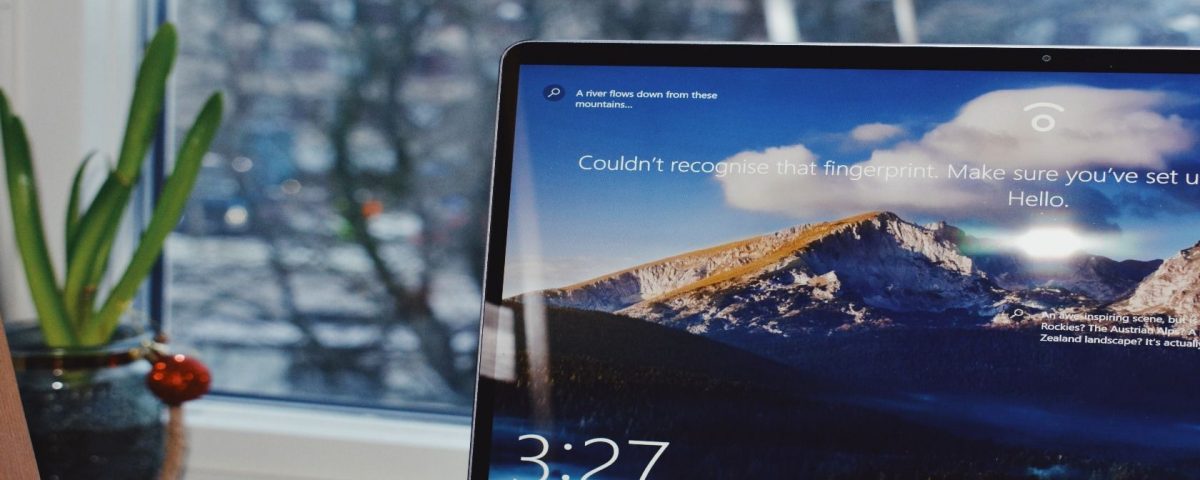
Windows 10 lento después de una actualización? Aquí es cómo puedes arreglarlo.
El valor práctico de las actualizaciones de Windows no se puede exagerar. Pero tan útil, ya que estas actualizaciones son, también pueden hacer que su computadora disminuya la velocidad después de instalarlos.
Si usted también está enfrentando el problema “Windows 10 lento después de la actualización”, estos consejos deben ayudarlo a solucionar el problema y volver a su estado original.
Pero ¿qué hace que su computadora disminuya la velocidad después de la actualización de Windows 10?
Windows 10 lento después de la actualización? Aquí está la causa
Las actualizaciones de Windows 10 son buenas. De hecho, son su primera línea de defensa contra malware dañino y virus incluso antes de usted Instale el buen antivirus software .
Protegen su computadora contra malware y virus creados diariamente. Una actualización no solo enchufa fallas de seguridad, sino que también parche, los errores que realicen las aplicaciones se bloquean. Cada actualización tiene como objetivo hacer que su computadora funcione mejor.
¿Qué hace que su computadora se ejecute lenta después de una actualización de Windows?
A través de nuestra investigación, hemos encontrado que estas son las principales causas que resultan en una computadora lenta después de la actualización de Windows:
- Una actualización de buggy
- Archivos de sistema corruptos
- Aplicaciones de fondo
Al final de este artículo, podrá arreglar la ventana lenta 10 después del problema de actualización para siempre.
Métodos para fijar la velocidad disminuida de Windows 10 después de la actualización
Cualquiera que sea la causa de la desaceleración de su computadora Windows 10, si sigue los métodos enumerados en esta guía hasta el final, no volverá a enfrentar el problema de Windows 10 de nuevo.
1. Retirar la actualización de Windows
Si las nuevas actualizaciones han causado la desaceleración de sus Windows 10, y luego se devuelve estas actualizaciones hará un truco. Microsoft tiene un método incorporado por el cual puede lograr esto.
Para desinstalar las actualizaciones, vaya a Configuración> actualización y seguridad > windows update > view actualice el historial .
A continuación, haga clic en desinstale actualizaciones . Allí, verá una lista de todas las actualizaciones instaladas. Luego, puede desinstalar las actualizaciones que cree que ha causado el problema.
De esta manera, puede desinstalar las actualizaciones que han desacelerado por sus Windows 10.
2. Reparar archivos corruptos o dañados
A veces, debido a que las actualizaciones se atascan entre debido a una red o un problema similar, sus archivos de Windows cruciales podrían terminar corrompidos o dañados.
Esto puede hacer que su sistema actúe de manera impredecible. Puede reparar el daño a través del corrector de archivos del sistema; Una herramienta gratuita desarrollada por Microsoft que es útil para problemas de corrupción, como este. Funciona escaneando y reparando los archivos del sistema de Windows.
Para ejecutar el comprobador de archivos del sistema, debe usar el símbolo del sistema. Siga los pasos que se enumeran a continuación:
- Vaya a la barra Búsqueda de Windows y escriba el botón de mando .
-
Tome el cursor en el resultado superior, y en el lado derecho haga clic en Ejecutar como administrador .
- Escriba sfc /scannow y golpee ingrese .
Después de completar el escaneo, reinicie su sistema. Si realmente hay algún problema de corrupción, se resolverán después de seguir este método.
Ejecute el comando Dism
Si el comando SFC no puede recuperar sus archivos, use el comando de administración y gestión de la imagen de implementación (DISM). Este es otro Herramienta de diagnóstico de Windows creada por MOCISFT, pero Una más poderosa que SFC, que funciona al reparar los archivos de imágenes del sistema de Windows.
Para ejecutar este comando, abra el símbolo del sistema con los privilegios del administrador, como se indica anteriormente.
Ejecute el comando dism /online /limpia /imagen /checkhealth para verificar si la imagen está dañada.
- Escriba sfc /scannow y golpee ingrese .





