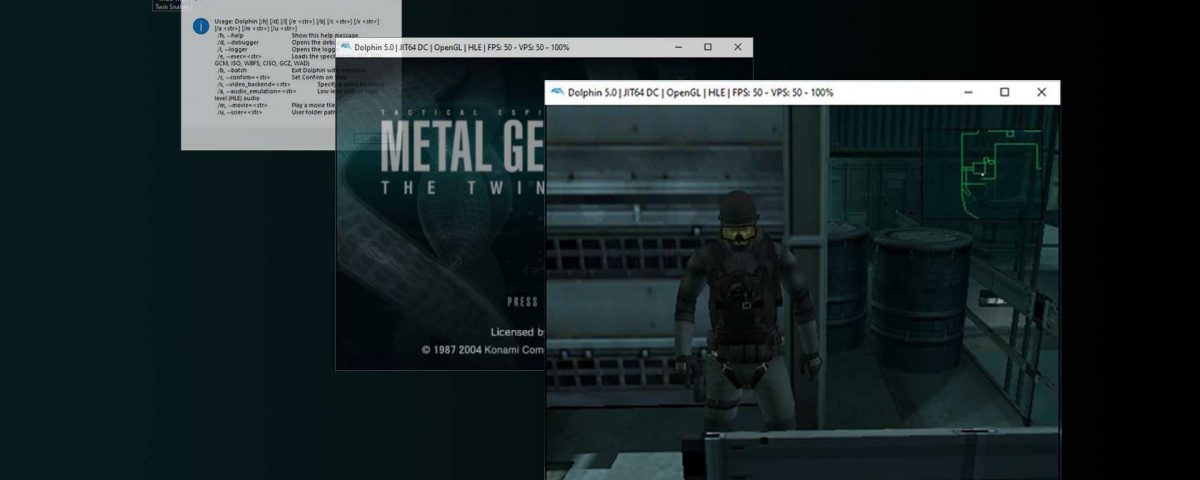Los emuladores modernos están repletos de características y opciones. Puedes pasar años personalizando tu experiencia de juego retro, pero a veces tenemos que admitir que todo esto es excesivo para el jugador promedio. Cuando la mayoría de las personas quieren jugar un juego, prefieren simplemente iniciarlo y saltar sin preocuparse por los detalles.
Si comparte su computadora con su esposa e hijos, probablemente no les importe usar el mejor emulador, variante de ROM y configuraciones personalizadas. Solo querrían jugar una ronda de Tetris, hacer doble clic en un ícono y, poco después, comenzar a jugar. Afortunadamente, eso es factible con la mayoría de los emuladores modernos.
Entonces, veamos cómo puede crear accesos directos para sus juegos emulados en su escritorio, que actuarán como los de cualquier juego instalado “de forma nativa”. Haga doble clic en ellos y pronto su juego emulado favorito estará funcionando en su pantalla.
Cómo crear un acceso directo para un juego emulado en Windows 10
Comience creando un acceso directo típico para el juego emulado que desea ejecutar en su escritorio. Para hacer eso, haga clic derecho en un lugar vacío en su escritorio. Luego, elija Nuevo > Acceso directo en el menú que aparece.
Después de un tiempo, tendrá un acceso directo al emulador en su escritorio. Sin embargo, no cargará tu juego automáticamente. Arreglemos eso.
Cómo crear el comando de inicio
Para crear este acceso directo, debemos omitir la GUI del emulador y usar sus argumentos de línea de comandos en su lugar.
Desafortunadamente, no podemos ofrecer instrucciones específicas para cada emulador disponible. Cada uno de ellos tiene diferentes funcionalidades y opciones. Por lo tanto, los argumentos a favor de uno no funcionarían en todos los demás emuladores. Consulte la documentación de su emulador para averiguar cómo puede abrir y ejecutar una ROM con él usando un comando.
con la sintaxis adecuada que podríamos usar para crear un comando. Podríamos usar:
RUTA_A_DOLPHIN /e RUTA_A_JUEGO
- Como teníamos Dolphin instalado en su ruta predeterminada, nuestra RUTA_A_DOLPHIN era “C:Archivos de programaDolphinDolphin.exe”.
- La ruta a la ROM que queríamos ejecutar era “I:emuGamecube ROMsMetal Gear Solid – The Twin SnakesMetal Gear Twin Snakes DVD1.iso”.
Entonces, solo tuvimos que indicar esos dos caminos mientras agregamos un argumento “/e” entre ellos, así:
“C:Archivos de programaDolphinDolphin.exe” /e “I:emuGamecube ROMsMetal Gear Solid – The Twin SnakesMetal Gear Twin Snakes DVD1.iso”
Busque y ejecute el Símbolo del sistema o PowerShell, ya sea desde el menú Inicio de Windows o buscándolos. Úselos para probar su comando y asegurarse de que el emulador cargue y ejecute su juego sin necesidad de más información.
Cuando haya elaborado su comando y se haya asegurado de que funcione como debería para agregarlo a su acceso directo.
Ejecutar un emulador con un acceso directo
Copie todo el comando en el portapapeles. Luego, haga clic derecho en su acceso directo y elija Propiedades para editarlo. Vaya a la pestaña Acceso directo y seleccione todo junto al campo Destino . Tenga en cuenta que puede hacer clic izquierdo dentro de él y presionar CTRL+A en su teclado para seleccionar todo. Elimine el objetivo existente y pegue su comando en su lugar.
Presione [194590059] OK0 para su acceso directo. ¡Eso fue todo! Ahora, al hacer doble clic en su acceso directo, ejecutará el comando que creó. Esto ejecutará el emulador y cargará automáticamente y ejecutará su juego.
Más personalización
No queríamos que este artículo tratara sobre un emulador o juego específico. Por lo tanto, no repasaremos las opciones adicionales que podríamos usar con Dolphin en nuestro comando. Es posible que prefieras jugar juegos de PlayStation 2 en tu PC, como vimos hace algún tiempo .
Afortunadamente, la mayoría de los emuladores le permiten ajustar sus opciones más útiles a través de argumentos e interruptores de línea de comandos. Por lo tanto, su propio emulador de elección probablemente ofrezca una funcionalidad similar.
Después de averiguar cómo cargar un juego con el emulador que eligió, consulte su documentación u otros canales de soporte (sitio, foros, canales de Discord). Busque información sobre qué interruptores y argumentos puede usar al iniciarlo desde la línea de comandos. Dependiendo del emulador, es posible que pueda cargar diferentes perfiles de configuración o modificar cómo funciona directamente desde su comando.
Por ejemplo, es posible que haya notado que nuestro juego apareció dentro de una ventana en nuestra pantalla. Casi todos los emuladores ofrecen una opción para iniciar juegos en modo de pantalla completa. Incluir eso en sus comandos puede conducir a una experiencia de juego más fluida, haciendo que sus juegos emulados se sientan más cerca de los nativos.
De hecho, si no está familiarizado con la plataforma, ¿podemos sugerirle que consulte cómo emular un Commodore Amiga en su PC ? Los juegos de Amiga generalmente tenían una acción más directa y gráficos 2D “limpios”. Por lo tanto, a pesar de su edad, serán una gran mejora en comparación con los juegos que vienen con Windows. Especialmente cuando puede iniciarlos desde un acceso directo de fácil acceso en el escritorio.
Sin embargo, agregue más juegos emulados en su escritorio y pronto encontrará un problema: todos se verán idénticos. Al menos, los que se lanzan desde el mismo emulador.
Cómo personalizar los accesos directos de su emulador
Windows le permite cambiar el ícono de cualquier acceso directo en su escritorio. Puede usar esto para hacer que sus juegos emulados sean reconocibles. Para obtener más información, consulte nuestra guía más extensa sobre cómo personalizar cualquier icono en Windows 10 . Sin embargo, creemos que esta guía estaría incompleta si no reconociéramos el problema.
Comience buscando imágenes de sus juegos emulados con su motor de búsqueda de imágenes favorito. Guarde localmente el que le gustaría usar como ícono de su juego.
Puede usar software especializado para eso, desde Photoshop hasta GIMP. Sin embargo, a la mayoría de los usuarios probablemente les resultará más sencillo visitar un servicio en línea como el acertadamente llamado Online-Convert.com .
Elija que desea convertir una imagen a formato ICO. Luego, arrastre y suelte su archivo en el área marcada como “Soltar archivos aquí”.
Descargue el archivo producido localmente y luego haga clic derecho en su escritorio personalizado del juego emulado una vez más, eligiendo Propiedades para editarlo. Asegúrate una vez más de estar en la pestaña Acceso directo , pero esta vez haz clic en el botón Cambiar icono .
Haga clic en en Browse0 90 [194] y dirija al solicitante hacia el archivo ICO que ha descargado.
Pulse el icono para aplicar los cambios OK0 y [6]5 tu atajo.
Su nuevo iniciador de emulador favorito: el escritorio
Si bien no fue el proceso más sencillo, tendrá un ícono en su escritorio que le dará acceso instantáneo a un juego emulado. No se verá diferente de un título “nativo” para un usuario ocasional.
Repita el proceso para agregar más accesos directos a sus títulos favoritos en su escritorio para convertirlo en el mejor iniciador de múltiples emuladores para todos sus juegos retro.
Recuerda no excederte. Agregue demasiados juegos en su escritorio y pronto tendrá otro problema en sus manos, generalmente conocido como “infierno de iconos”. Aún así, creemos que nada supera al escritorio como la forma más rápida de iniciar los pocos viejos favoritos a los que regresa una y otra vez.
Leer siguiente
Sobre el autor