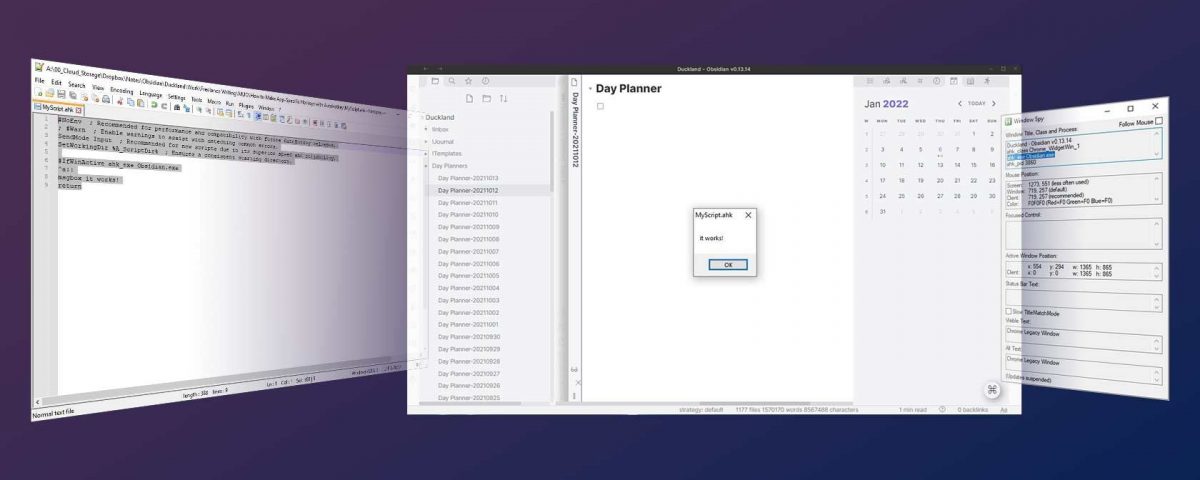¿No es molesto cuando aplicaciones casi idénticas usan diferentes combinaciones de teclas para lograr el mismo resultado? Peor aún, ¿no odias cuando una pieza de software insiste en usar atajos de teclado oscuros sin ofrecer una opción para reasignarlos? ¿No sería genial tener control absoluto sobre cómo funciona su teclado en cada aplicación? Bueno, eso es posible, gracias a AutoHotkey.
Con AutoHotkey, puede reasignar todo su teclado o crear accesos directos personalizados, tanto “globalmente” como para cada aplicación individualmente. Si lo desea, incluso puede tener cadenas de texto personalizadas, o incluso plantillas completas, para cada aplicación vinculada a las mismas combinaciones de teclas. Solo necesita AutoHotkey y un editor de texto, incluso el Bloc de notas servirá. ¿Suena interesante? Entonces saltemos directamente.
Primeros pasos con Windows Spy en AutoHotKey
Hoy en día, muchos teclados vienen con software para crear accesos directos y macros personalizados. Sin embargo, como veremos, AutoHotkey es más versátil ya que es independiente del teclado.
Con él, sus “personalizaciones de teclado” no estarán vinculadas a un teclado en particular. Podrá llevar su secuencia de comandos de personalización a otras computadoras y tener sus accesos directos y códigos abreviados de aplicaciones personalizados en funcionamiento en muy poco tiempo.
Dado que en este artículo nos ponemos en marcha, si desea una introducción adecuada a AutoHotkey, consulte nuestra Guía rápida de AutoHotkey para principiantes .
Comience por descargando AutoHotkey desde su sitio oficial . Luego, instálalo como cualquier otra aplicación. No es necesario ejecutarlo después. Entra en acción automáticamente cuando ejecuta un script creado para él. Por lo tanto, vamos a crear un script de este tipo.
Con AutoHotkey instalado, haz clic derecho en cualquier lugar, en tu escritorio o dentro de una carpeta donde quieras crear tu script. Elija Nuevo > AutoHotkey Script . Asigne un nombre a su script-to-be y presione Enter.
Con AutoHotkey, puede crear aplicaciones “globales” o accesos directos que estarán -específicos que funcionarán solo dentro de la ventana de una aplicación activa. Para “apuntar” a una aplicación específica, debe identificarla en su secuencia de comandos. AutoHotkey puede ayudar con eso a través de Window Spy.
Haga doble clic en su script actualmente en blanco para ejecutarlo y, con él, AutoHotkey. Haga clic derecho en el ícono de AutoHotkey en la bandeja de Windows y elija Espía de ventana en el menú que aparece.
Para encontrar los identificadores necesarios para apuntar a una aplicación, deje Window Spy en su pantalla y haga clic en la ventana de su aplicación. Luego, observe las entradas ahk_class , ahk_exe y ahk_pid , en la parte superior de la ventana de Window Spy. En nuestro caso, queríamos apuntar a la popular aplicación para tomar notas Obsidian. Dado que otro software podría tener ahk_class y ahk_pid similares, usamos su archivo ejecutable como nuestro objetivo, usando ahk_exe Obsidian.exe , como se menciona en Window Spy.
Cuando conoce su objetivo, es hora de escribir.
Hora de crear un guión en AutoHotKey
Haga clic derecho en su guión y seleccione Editar guión para abrirlo en su editor de texto predeterminado. Como verá, se completará previamente con algunos valores que ayudan con la compatibilidad y el rendimiento. Ignórelos, presione Entrar una o dos veces y oriente su aplicación usando:
#IfWinActive APP_IDENTIFIER
Reemplace APP_IDENTIFIER con el objetivo real que copió de Window Spy de AutoHotkey. En nuestro caso, esto traducido a:
#IfWinActive ahk_exe Obsidian.exe
Al escribir secuencias de comandos de AutoHotkey, puede usar las siguientes teclas modificadoras en sus teclado:
- ! para Alt
- + para cambio
- ^ para CTRL
- # para la clave de Windows
Sin embargo, antes de crear sus accesos directos reales, pruebe si el script solo funcionará cuando la aplicación elegida esté activa. La forma más fácil de hacerlo es usando lo que AutoHotkey llama “un cuadro de mensaje” o, más bien, un “cuadro de mensaje”.
Escriba lo siguiente directamente debajo de la línea donde apuntó a la aplicación que eligió:
]
^a::
msgbox funciona!
volver
Si se traduce al inglés simple, esto se vería así:
- Cuando CTRL + A se presionan juntos en el teclado…
- … mostrar un cuadro de mensaje en la pantalla que dice “¡funciona!”.
- Cuando el usuario reconoce ese cuadro de mensaje, vuelve al estado anterior.
Ejecute su script, presione CTRL + A en su teclado y no debería pasar nada. Esto se debe a que ha seleccionado una aplicación específica pero aún no la ha cambiado. Por lo tanto, active la ventana de esa aplicación, presione la misma combinación y debería ver un cuadro de mensaje emergente que indica que “funciona”.
Ahora, vuelva a cambiar a cualquier otra aplicación y vuelva a intentar su combinación de teclas. Con suerte, no debería pasar nada. Si es así, esto significa que su MSGBOX se activa solo en su aplicación específica, que es el resultado deseado que queremos de este script.
Si la combinación de teclas “filtra” su sintaxis, verifique dos veces y asegúrese de que no haya ningún error tipográfico en el objetivo seleccionado.
Cómo crear perfiles de teclado personalizados para sus aplicaciones
AutoHotkey facilita reasignar lo que hacen las teclas de su teclado, tanto individualmente como cuando se combinan. ¿Te gustaría intercambiar las teclas A y B? En la sintaxis de AutoHotkey, esto se vería así:
a::b
b::a
Sin embargo, probablemente no desee reasignar teclas individuales, sino tener combinaciones de varias teclas, con una o más teclas modificadoras, para realizar acciones específicas.
Para continuar con el ejemplo anterior, si desea que aparezca B cuando presione CTRL+A y, viceversa, que aparezca A cuando presione CTRL+B, intente:
^a::b
^b::a
Por supuesto, esto es solo un ejemplo. En la vida real, presionar varias teclas para escribir un solo carácter es la definición misma de contraproducente. Por el contrario, asignar cadenas de texto a combinaciones de teclas puede acelerar significativamente la entrada de texto. Para escribir su nombre, dirección de correo electrónico o cualquier otro texto cuando presiona una combinación de teclas, puede usar el comando “enviar” de AutoHotkey. Esto “le dice” a AutoHotkey, como su nombre lo indica, “envía” la cadena de texto que le sigue a la ventana activa. En acción, podría verse así:
^+O::
enviar Odysseas
regresar
.
- Comenzamos por “decirle” a AutoHotkey que debería hacer algo cuando presionamos Shift + CTRL + O al mismo tiempo.
- Ese “algo” está enviando la cadena “Odysseas”, que resulta ser el nombre de este escritor, a la ventana activa.
- Finalmente, con “return”, decimos el equivalente a “¡eso será todo, gracias, AutoHotkey!”.
Intente experimentar con diferentes combinaciones de teclas y haga que AutoHotkey envíe varias aplicaciones de texto . Puede tener varias reglas en el mismo script.
El uso de combinaciones de teclado para ingresar cadenas de texto puede ser útil para ingresar instantáneamente su nombre y dirección de correo electrónico. Sin embargo, no es intuitivo al escribir. Después de un tiempo, se vuelve difícil hacer un seguimiento de lo que hacen docenas de atajos. Ahí es donde la expansión del texto puede ayudar.
En lugar de asignar combinaciones de teclas específicas a cadenas de texto, AutoHotkey le permite definir códigos cortos. Luego, cuando detecta que escribiste uno de ellos, puede reemplazarlo automáticamente con una cadena de texto más larga. Es tan simple como:
:*:MUO~::Hacer uso de
- El “:*:” al comienzo de la línea indica que se trata de una regla de expansión de texto.
- Luego viene el shortcode, que en nuestro caso es “MUO~”.
- Al igual que con los accesos directos, “::” son el equivalente lógico de “=” en este escenario.
- La última pieza del rompecabezas es la cadena de texto real con la que queremos reemplazar “MUO~”.
Con esta regla, cada vez que escribimos MUO~ en nuestra aplicación específica, AHK saltará y lo reemplazará con Hacer uso de .
Una vez que haya terminado de definir las reglas para una aplicación, puede apuntar a otra exactamente de la misma manera. Use “#IfWinActive APP_IDENTIFIER” nuevamente, esta vez apuntando a la ventana de otra aplicación, y escriba sus reglas directamente debajo.
Repita tantas veces como desee, creando perfiles de atajos y códigos abreviados específicos de la aplicación.
Dado que los scripts de AutoHotkey son básicamente archivos de texto, esta es una idea ingeniosa: ¡incorpore otros scripts en los suyos y también hágalos específicos de la aplicación! Consulte nuestra lista de geniales secuencias de comandos de AutoHotkey . Elija cualquiera que desee, pero en lugar de usarlos como scripts independientes, ábralos en un editor de texto.
Copie sus contenidos y agréguelos en una sección de orientación de aplicaciones de su secuencia de comandos. Guarde y vuelva a ejecutar su secuencia de comandos y, en teoría, esas secuencias de comandos deberían funcionar como parte de la suya cuando la aplicación a la que se ha dirigido está activa.
Cómo hacer que su teclado sea inteligente con AutoHotKey
Como descubrirá a largo plazo, crear dichos scripts es un proceso, no un asunto de una sola vez. A medida que cambien sus demandas y la forma en que utiliza su software, también lo harán sus scripts.
Al ampliar y ajustar continuamente sus guiones, es posible que pronto se sienta como los piratas informáticos se representan en series de analfabetos tecnológicos. Al presionar media docena de teclas y oscuras combinaciones de ellas que solo usted conoce, puede aparecer una pared de texto en su pantalla como por arte de magia.
Leer siguiente
Sobre el autor