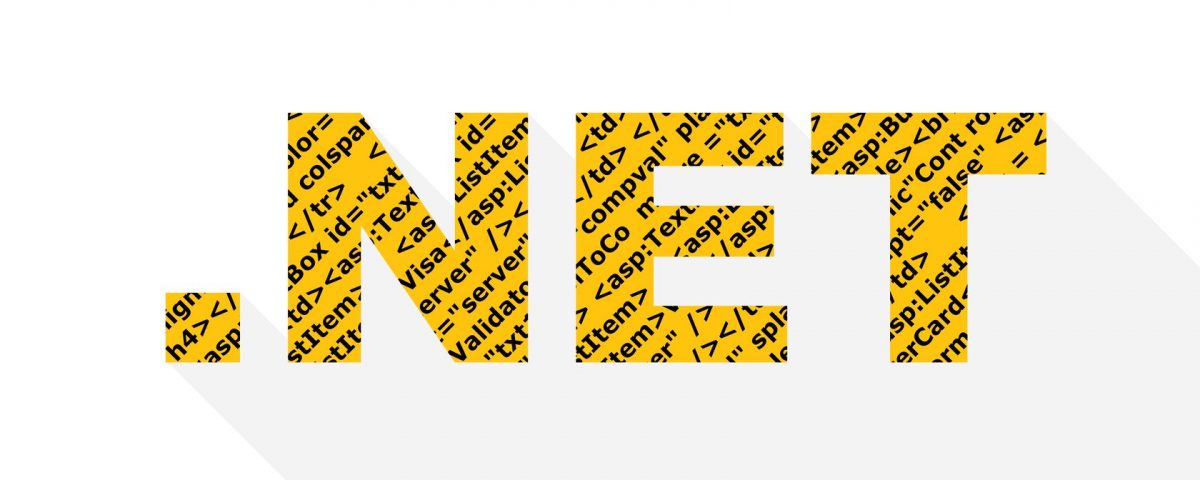Como usuario de Windows, probablemente al menos una vez se haya encontrado con las palabras “.NET Framework”. Es un marco de software desarrollado por Microsoft que le permite crear y ejecutar programas C #, C ++, F # y Visual Basic. La última versión de .NET es 4.8, pero es posible que su computadora necesite una versión anterior de .NET (como .NET 3.5) para ejecutar algunas aplicaciones.
Afortunadamente, instalar .NET versión 3.5 es bastante fácil. Entonces, exploremos cómo verificar si su PC ya tiene .NET 3.5 instalado y qué hacer si no lo está.
¿Está .NET Framework 3.5 instalado en su PC?
Antes de comenzar a instalar .NET 3.5, es una buena idea verificar si ya lo ha instalado en el pasado:
- Presione Win + R , escriba control y presione Enter para iniciar el Panel de control.
- Haga clic en Programas > Programas y características .
- En el panel izquierdo, seleccione Activar o desactivar las funciones de Windows .
- Verás . NET 3.5 en la parte superior de la lista de funciones de Windows. Si el cuadro además de .NET 3.5 está sombreado en negro, está instalado.
Observe cómo hay un corchete que dice que esta versión incluye .NET 2.0 y 3.0 . Esto significa que cuando instale .NET Framework 3.5, también podrá ejecutar cualquier aplicación que requiera .NET 2.0 y 3.0.
Si el cuadro al lado de .NET Framework 3.5 no está sombreado en negro, eso significa que no está instalado en su computadora. Como tal, puede usar uno de los siguientes tres métodos para instalarlo en su sistema.
Instale .NET 3.5 desde las funciones de Windows
Si siguió los pasos anteriores para averiguar si su PC tiene .NET 3.5 Simplemente siga los pasos de la sección anterior para acceder a Características de Windows .
Todo lo que necesita hacer es seleccionar la casilla además de .NET Framework 3.5 y presionar Aceptar para salir de la ventana. Windows comenzará a instalar .NET Framework 3.5 inmediatamente, pero deberá reiniciar su PC para completar la instalación.
Si no tiene una conexión a Internet en su PC, puede usar un DVD de Windows o una unidad flash de arranque para instalar .NET 3.5. Es bastante simple y no toma mucho tiempo, siempre que tenga los medios de instalación de Windows.
- Inserte el medio de instalación en su PC y observe la letra de unidad asignada,
- Presione Win + R , escriba cmd y presione Ctrl + Shift + Enter para iniciar el símbolo del sistema como administrador.
-
Ejecute el siguiente comando:
Dism / online / enable-feature / featurename: NetFX3 / All / Fuente: G: sourcessxs / LimitAccessSe supone que a su medio de instalación se le asigna la letra de unidad G. Reemplace la G con la letra asignada a la unidad en su sistema.
- La instalación tardará unos minutos. Una vez que esté completo, reinicie su PC.
Instalar .NET Framework con el instalador sin conexión
Si desea realizar una descarga directa, Microsoft tiene un instalador fuera de línea para versiones anteriores del marco .NET en su sitio web dotnet. Sin embargo, antes de aventurarse y descargar uno de los archivos, asegúrese de descargar una versión compatible de .NET.
Afortunadamente, Microsoft facilita la descarga de una versión compatible. Cuando acceda a la página de descarga, el sitio web expandirá automáticamente la lista de versiones compatibles y ocultará las no compatibles. Y encontrará .NET 3.5 en la lista como una versión compatible, como se muestra a continuación.
Es importante descargar una versión compatible, ya que Microsoft estableció fechas de “fin de soporte” para su software, después de lo cual el gigante del software dejará de publicar actualizaciones para él. Afortunadamente, en el momento de escribir este artículo, la fecha de vencimiento de .NET 3.5 está programada para el 10 de octubre de 2028, por lo que tiene mucho tiempo para usarlo.
Una vez que haya descargado el instalador sin conexión para la versión elegida, estará listo para comenzar la instalación. En la mayoría de los casos, su instalación debe ser fluida. A veces, sin embargo, el instalador fuera de línea simplemente no quiere jugar a la pelota.
Instalar .NET Framework mediante el símbolo del sistema o PowerShell
Si desea hacer las cosas rápidamente, puede usar el símbolo del sistema o PowerShell para descargar e instalar .NET Framework 3.5 con un solo comando. He aquí cómo hacerlo:
- Presione Win + R , escriba cmd y presione Ctrl + Shift + Enter para iniciar un símbolo del sistema elevado. Si desea utilizar PowerShell, escriba powershell en lugar de cmd .
-
Ejecute cualquiera de los siguientes comandos dependiendo de si está utilizando el símbolo del sistema o PowerShell: Símbolo del sistema:
Dism / online / Enable-Feature / FeatureName: "NetFx3"Potencia Shell:
Enable-WindowsOptionalFeature -Online -FeatureName "NetFx3" - Esto activará la instalación. Una vez que finaliza el proceso de instalación, puede salir del símbolo del sistema o PowerShell.
Confirme la instalación correcta de .NET Framework 3.5
Una vez que haya instalado .NET Framework, puede verificar que la instalación se haya realizado correctamente ejecutando un comando en un símbolo del sistema elevado.
- Presione Win + R , escriba cmd y presione Ctrl + Shift + Enter para iniciar un símbolo del sistema elevado.
-
Ejecute el siguiente comando:
consulta de registro "HKLM SOFTWARE Microsoft Net Framework Setup NDP" / s - Verá todas las versiones instaladas de .NET Framework en su sistema.
Problemas de instalación de .NET Framework 3.5
Hay varias razones por las que podría tener problemas al instalar .NET Framework 3.5. Por ejemplo, si su copia de Windows no tiene licencia, .NET Framework no se instalará en su sistema. La única salida es activar su copia actual o obtener una nueva licencia de Windows 10 .
El proceso de instalación a veces también puede requerir que descargue un puñado de actualizaciones de Windows, aunque esto es más un problema con las versiones más nuevas de .NET Framework, a menos que no haya actualizado su computadora desde la edad de piedra. Le dará un número de KB que puede usar como referencia e instalar esas actualizaciones.
Si ha comprado su PC en cualquier momento durante los últimos 10 años, es poco probable que su PC no admita la versión 3.5 de .NET Framework. Independientemente, siempre puede continuar y comprobar qué versiones de .NET Framework funcionarán en su sistema operativo .
.NET Framework funciona en todos los sistemas operativos Windows desde Windows Vista en adelante (es decir, Windows 7, 8, 8.1 y 10), aunque no viene preinstalado con Windows Vista.
Está configurado para ejecutar programas .NET 3.5
Con suerte, pudo instalar correctamente .NET 3.5 sin tener problemas. Ahora debería poder ejecutar todos los programas que requieren 3.5. También debe asegurarse de tener instalado .NET Framework más actualizado, por supuesto.
Leer siguiente
Acerca del autor