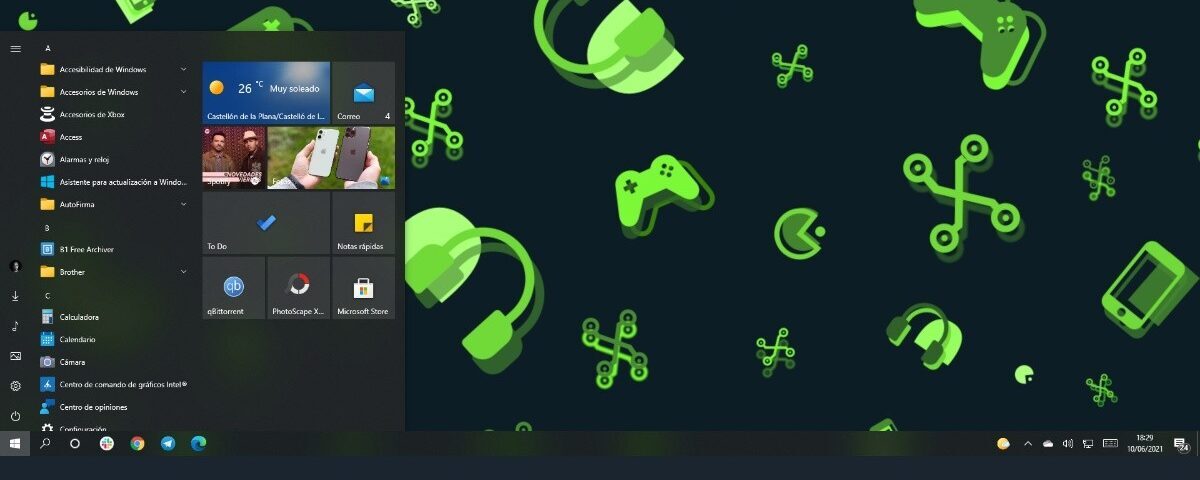La Microsoft Store es el lugar de referencia para descargar aplicaciones y juegos en el PC con Windows. Pero al descargar cosas de la Tienda, puedes encontrarte con un error con el código 0x80070005. El código viene acompañado de un mensaje que sólo dice “algo pasó en nuestro lado”.
Puede parecer que la solución está fuera de tu control, pero hay algunas soluciones que puedes probar. Como tal, aquí están todas las formas de trabajo para resolver el error “algo sucedió en nuestro extremo” en la Microsoft Store.
¿Qué causa el error 0x80070005 de Microsoft Store?
El error de Microsoft Store “0x80070005: Algo sucedió en nuestro extremo” tiene unos cuantos culpables potenciales, pero hay algunos que aparecen más comúnmente que el resto:
- Uno de los principales culpables del problema puede ser un fallo temporal de la Microsoft Store.
- El mensaje de error puede aparecer si se utiliza una cuenta local en lugar de una cuenta de Microsoft.
- El problema también puede ser el resultado de la corrupción en los archivos del sistema de Microsoft Store.
Ahora que conoces las diferentes razones que causan el problema, vamos a ver cómo solucionarlas.
1. Ejecute el solucionador de problemas de las aplicaciones de la Tienda de Windows
Windows viene con una utilidad integrada conocida como Solucionador de problemas de aplicaciones de la Tienda de Windows para detectar y solucionar problemas relacionados con la Tienda de Microsoft. Puedes utilizar el solucionador de problemas de aplicaciones de la Tienda de Windows siguiendo los siguientes pasos.
- Abre la Configuración usando Win + I.
- Elige la opción Solucionar problemas en la pestaña Sistema.
- Haga clic en Otros solucionadores de problemas.
- Haz clic en la opción Ejecutar junto a Aplicaciones de la Tienda de Windows.
La ventana del Solucionador de problemas aparecerá e intentará detectar el problema. Tendrás que seguir las instrucciones en pantalla para aplicar las posibles correcciones.
2. Habilitar el servicio de instalación de Microsoft Store
Debes asegurarte de que el servicio de instalación de Microsoft Store está activado en el menú Servicios. Si no es así, tendrás problemas para descargar e instalar aplicaciones de la Microsoft Store.
A continuación se explica cómo habilitar el servicio de instalación de la Microsoft Store en Windows 11.
- Abre el cuadro de diálogo Ejecutar pulsando Win + R.
- Escribe Servicios y pulsa Intro.
- Localiza y haz doble clic en el Servicio de Instalación de la Tienda de Microsoft.
- Cambia el tipo de inicio a Automático.
- Haz clic en Iniciar bajo el estado del Servicio.
- Haz clic en Aplicar > Aceptar para guardar los cambios realizados.
Eso es todo. Vuelva a iniciar Microsoft Store, intente descargar cualquier aplicación y compruebe si el problema continúa. Si es así, prueba la siguiente solución de la lista.
3. Inicie de nuevo la sesión en Microsoft Store
El mensaje de error puede ser el resultado de un fallo temporal en la Microsoft Store. Si este es el caso, tendrás que volver a iniciar sesión en la Microsoft Store para solucionar el problema.
A continuación te explicamos cómo hacerlo.
- Abre Microsoft Store.
- Haz clic en tu perfil en la parte superior de la ventana y elige Cerrar sesión en el menú contextual.
- Vuelve a iniciar Microsoft Store y haz clic de nuevo en el icono del perfil.
- Elige Iniciar sesión en el menú contextual.
- Introduce las credenciales e inicia sesión con tu cuenta de Microsoft.
Ahora, comprueba si sigues teniendo el problema.
4. Desactivar el control de cuentas de usuario (UAC)
La siguiente solución de la lista es desactivar el UAC en el PC con Windows. UAC o Control de Cuentas de Usuario ayuda al sistema a prevenir el malware y detiene los cambios no autorizados iniciados por las aplicaciones. Pero al hacerlo, el UAC a veces puede volverse sobreprotector y causar diferentes problemas, incluyendo el de la pregunta.
Tendrás que desactivar temporalmente el UAC para solucionar el problema. A continuación te explicamos cómo hacerlo.
- Abre el Panel de Control de tu sistema.
- Ve a Sistema y seguridad > Seguridad y mantenimiento > Cambiar la configuración del Control de cuentas de usuario.
- Arrastre el control deslizante de UAC hasta la parte inferior absoluta(No notificar nunca).
- Haz clic en Aceptar.
- Haz clic en Sí al UAC.
A continuación, reinicia el sistema y abre Microsoft Store. Si el problema persiste, continúe con la guía.
5. Cambiar los permisos de la carpeta de paquetes
Si Microsoft Store no tiene los permisos necesarios para escribir en la carpeta Package, lo más probable es que te encuentres con el problema. Tendrá que cambiar algunos permisos específicos para resolver el problema.
A continuación se explica cómo hacerlo.
- Abra el Explorador de archivos.
- Navegue hasta C: > Usuarios > SuNombreDePerfil > AppData.
- Seleccione Local.
- Localice y haga clic con el botón derecho en la carpeta Packages.
- Elija Propiedades en el menú contextual.
- Cambie a la pestaña Seguridad y haga clic en Avanzada.
- Asegúrese de que todos los usuarios tienen acceso de control total.
- Si no es así, haga clic en Añadir.
- Haga clic en Seleccionar un director.
- Escriba los usuarios en la casilla Introduzca el nombre del objeto a seleccionar y haga clic en Aceptar.
- Marque la casilla Control total.
- Haga clic en Aceptar para guardar los cambios.
Ya está. Intenta descargar una aplicación y comprueba si el problema se ha solucionado o no.
6. Cambiar la fecha y la hora del sistema
El mensaje de error puede aparecer si el sistema muestra una fecha y hora incorrectas. Tendrás que introducir los datos correctos para solucionar el problema. A continuación le explicamos cómo hacerlo.
- Abra la configuración.
- Seleccione Hora e idioma en el panel izquierdo.
- Haga clic en Fecha y hora.
- Pulsa en Cambiar junto a Establecer la fecha y la hora manualmente.
- Introduce la fecha y la hora correctas y pulsa en Cambiar .
7. Utilice una cuenta de Microsoft en lugar de su cuenta local
Una de las principales razones del problema es cuando se utiliza una cuenta local en el PC en lugar de una cuenta de Microsoft. Por ello, puedes resolver el problema registrándote con una cuenta Microsoft. A continuación te explicamos cómo hacerlo.
- Abre Configuración y elige Cuentas en el panel izquierdo.
- Haz clic en Correo electrónico y cuentas.
- Haga clic en Añadir una cuenta de Microsoft.
- Escribe las credenciales para iniciar sesión con tu cuenta Microsoft.
8. Restablecer la caché de Windows Store
Como cualquier otra aplicación de Windows, Microsoft Store también almacena datos de caché. Estos datos de la caché suelen ayudar a la aplicación a ofrecer una experiencia de usuario más rápida y fluida, pero si los datos de la caché se corrompen por alguna razón, pueden causar varios problemas.
Tendrás que borrar los datos de la caché para resolver el problema. A continuación te explicamos cómo hacerlo.
- Abre el cuadro de diálogo Ejecutar.
- Escribe wsreset.exe y pulsa Intro.
Ahora, espera a que se restablezca la caché de Microsoft Store. Una vez hecho, reinicia el sistema e intenta descargar las apps.
9. Reinstalar la Microsoft Store
Si sigues teniendo el problema, considera reinstalar Microsoft Store a través de PowerShell. A continuación te explicamos cómo hacerlo.
- Haz clic con el botón derecho del ratón en el icono de Windows en la barra de tareas y elige Terminal de Windows (admin), una de las muchas formas de abrir el Terminal en Windows.
- Haz clic en Sí en la ventana UAC que aparece.
- En la pestaña de terminal de Windows PowerShell, introduzca el siguiente comando y pulse Intro.
Get-AppxPackage *windowsstore* | Remove-AppxPackage& nbs - Reinicie su sistema.
- Abra PowerShell de nuevo con derechos de administrador, escriba el siguiente comando y pulse la tecla Intro para reinstalar Microsoft Store.
Get-AppXPackage *WindowsStore* -AllUsers | Foreach {Add-AppxPackage -DisableDevelopmentMode -Register "$($_.InstallLocation)AppXManifest.xml"}
Descargar aplicaciones de la Microsoft Store sin ningún problema
Visitar la Microsoft Store es una de las mejores formas de descargar tus aplicaciones favoritas en un PC con Windows. Pero si te encuentras con el error “algo sucedió en nuestro extremo” en Microsoft Store, considera probar las soluciones anteriores.
Leer más