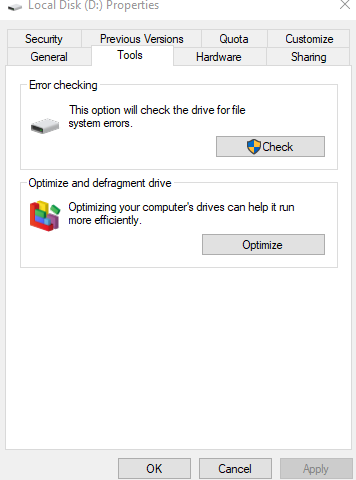El KERNEL_DATA_INPAGE_ERROR es un error común de la pantalla azul de Windows que ocurre debido a una multitud de razones. Estas van desde una memoria RAM defectuosa hasta, simplemente, un cable mal conectado.
Si se enfrenta a este error repetidamente, no se asuste, porque hay varias soluciones que pueden resolver este problema en poco tiempo.
La herramienta de diagnóstico de la memoria de Windows es muy eficaz para detectar y solucionar cualquier problema relacionado con la memoria RAM de su ordenador. Dado que es probable que un problema de memoria RAM esté causando el KERNEL_DATA_INPAGE_ERROR, la ejecución de la herramienta es uno de los primeros pasos que debe tomar para hacer frente a este problema. Como alternativa, aquí hay algunos síntomas reveladores de que la memoria RAM está fallando.
Incluso si la herramienta de Diagnóstico de Memoria de Windows no elimina el error, seguramente le ayudará a encontrar una mejor solución, basada en el informe de diagnóstico.
- Escriba Windows Memory Diagnostic en la búsqueda de Windows.
- Haga clic en el resultado superior.
- En la ventana de Diagnóstico de la memoria de Windows, puedes elegir reiniciar inmediatamente tu PC y comprobar los problemas o hacerlo cuando vuelvas a reiniciar el ordenador.
- Elige la opción que desees. Sin embargo, es recomendable que hagas clic en Reiniciar ahora. Guarda tu trabajo antes de hacerlo.
Tu PC se reiniciará inmediatamente y Windows intentará solucionar los problemas de memoria que detecte.
CHKDSK es otra herramienta de solución de problemas incorporada en Windows. Detecta y soluciona cualquier problema relacionado con el almacenamiento en tu PC. Ejecutar CHKDSK es una forma muy eficaz de solucionar el KERNEL_DATA_INPAGE_ERROR en Windows, así que asegúrese de no saltarse este paso. La utilidad CHKDSK se puede ejecutar mediante el símbolo del sistema o las propiedades del disco. Asegúrese de tener privilegios de administrador.
1. Ejecutar CHKDSK usando el Símbolo del sistema
- Escriba cmd en la búsqueda de Windows y haga clic con el botón derecho en Símbolo del sistema > Ejecutar como administrador.
- En la consola del Símbolo del sistema, escriba chkdsk C: /f /r /x y pulse Intro.
- Espere a que CHKDSK termine de escanear su disco duro en busca de errores.
- Una vez completado el escaneo, reinicie su PC para comprobar si el KERNEL_DATA_INPAGE_ERROR persiste.
2. Ejecutar CHKDSK usando las propiedades del disco
- Abra el Explorador de Windows usando Win + E.
- Vaya a Este PC.
- Haga clic con el botón derecho en la unidad C: de su PC.
- Haga clic en Propiedades.
- Vaya a la pestaña Herramientas y, en Comprobación de errores, haga clic en Comprobar.
- Si se le pide, haga clic en Escanear unidad.
- Espere a que Windows termine de escanear y solucionar los problemas del disco.
3. Habilite la opción “Administrar automáticamente el tamaño de los archivos de paginación para todas las unidades”.
Otra forma eficaz de resolver el KERNERL_DATA_INPAGE_ERROR en Windows es gestionar la configuración del tamaño del archivo de paginación. Es bastante sencillo hacerlo, y no hay comandos involucrados. Simplemente hay que utilizar las Opciones de Rendimiento en Windows:
- Abrir el Explorador de Windows con el atajo de teclado Win + E.
- Haz clic con el botón derecho en Este PC y haz clic en Propiedades. O bien, utiliza el acceso directo a Este PC si ya está ahí en tu escritorio.
- En el menú Configuración, haz clic en Configuración avanzada del sistema junto a Enlaces relacionados.
- En la siguiente ventana, asegúrate de que estás en la pestaña Avanzado. Haz clic en Configuración bajo Rendimiento.
- Esto abrirá la ventana de Opciones de rendimiento. De nuevo, ve a Avanzadas.
- En Memoria virtual, haz clic en Cambiar.
- Aquí, activa la opción Gestionar automáticamente el tamaño del archivo de paginación para todas las unidades.
- Haz clic en Aceptar.
- Haga clic en Aceptar , de nuevo, en la ventana de Opciones de rendimiento.
- Cierre las Propiedades del Sistema y reinicie su ordenador.
En la mayoría de los casos, esto debería resolver el KERNEL_DATA_INPAGE_ERROR. Si no lo hace, pase a la siguiente solución. Además, marcar la opción puede disminuir ligeramente el rendimiento de su ordenador Windows, ya que ajustar manualmente el tamaño del archivo de página es una forma común de mejorar el rendimiento lento en Windows.
4. Realice escaneos SFC y DISM
System File Checker (SFC) y Deployment Image Servicing and Management (DISM) son dos utilidades de Windows que comprueban la integridad de los archivos del sistema y de la imagen de disco de Windows, respectivamente. La ejecución de ambas utilidades garantizará la presencia de todos los archivos esenciales de Windows. Se recomienda ejecutar primero DISM, seguido de SFC. Dado que ambas herramientas son utilidades de línea de comandos, tendrá que abrir CMD y ejecutarlas.
Para saber cuándo utilizar cada utilidad, consulte las diferencias entre CHKDSK, SFC y DISM.
Cómo ejecutar DISM
- Escriba cmd en la búsqueda de Windows y haga clic con el botón derecho en Símbolo del sistema > Ejecutar como administrador.
- En la consola del Símbolo del sistema, escriba DISM /Online /Cleanup-Image /RestoreHealth y pulse Intro.
- Windows escaneará y arreglará automáticamente la imagen de disco de Windows.
Cómo ejecutar el SFC
- De nuevo, abra el Símbolo del sistema como administrador.
- Escriba el siguiente comando: SFC /scannow y pulse Enter.
- Windows comprobará la integridad de los archivos del sistema.
- Reinicie su ordenador.
5. Realice un arranque limpio
A veces, los programas defectuosos de terceros pueden causar errores BSOD en Windows. Esto incluye el KERNEL_DATA_INPAGE_ERROR. Para asegurarse de que ningún programa de terceros es la causa del error, puede realizar un arranque limpio y ver si el error sigue apareciendo.
A continuación se explica cómo puede realizar un arranque limpio de su sistema operativo Windows:
- En la búsqueda de Windows, introduzca msconfig.
- En los resultados de la búsqueda, haga clic en Configuración del sistema .
- En la ventana de Configuración del Sistema, vaya a la pestaña Servicios.
- Marque la opción Ocultar todos los servicios de Microsoft.
- Haga clic en Desactivar todos.
- Haga clic en Aceptar.
- Ahora, abre el Administrador de tareas. Puedes hacerlo simplemente utilizando la Búsqueda de Windows o el atajo CTRL + ALT + SUPR.
- Haz clic en la pestaña Inicio.
- Desactiva todos los programas de inicio seleccionándolos uno por uno y haciendo clic en el botón Desactivar.
- Haz clic en Aceptar.
- Reinicie su ordenador.
- Comprueba si el error sigue presente. Si no es así, es probable que un programa de terceros recientemente instalado sea el culpable y que debas desinstalarlo o descargar una versión diferente.
- También tendrás que deshacer estos pasos si quieres arrancar normalmente Windows con todos los programas de terceros habilitados.
6. Realice un análisis antivirus completo
El malware interrumpe el funcionamiento normal de su ordenador. Esto incluye causar errores BSOD como el KERNEL_DATA_INPAGE_ERROR. Para detectar y eliminar con seguridad el malware de su sistema, debe realizar un análisis antivirus completo. En la mayoría de los casos, Windows Defender es más que suficiente para eliminar el malware común.
Siga estos pasos para realizar un análisis completo con Windows Defender:
- Haga clic con el botón derecho del ratón en el botón Inicio y seleccione Configuración.
- En la barra de navegación de la izquierda, haz clic en Privacidad y seguridad.
- Haga clic en Seguridad de Windows.
- Haga clic en la opción Protección contra virus y amenazas.
- En Amenazas actuales, haga clic en Opciones de análisis.
- Seleccione el botón de opción Análisis completo y haga clic en Analizar ahora.
- Espere a que Windows Defender termine de escanear en busca de malware.
- Se recomienda no utilizar ningún programa que consuma muchos recursos durante este tiempo, ya que un análisis completo ralentiza considerablemente el equipo.
El error de la página de entrada de datos del kernel, resuelto
Usando las correcciones listadas arriba, puede arreglar fácilmente el KERNEL_DATA_INPAGE_ERROR en Windows 11. La mayoría de las correcciones enumeradas anteriormente también se puede utilizar para arreglar un montón de otros errores comunes de la pantalla azul en Windows.
Leer más
Sobre el autor