
8 Temas de videojuegos gratis para Windows 10
7 abril, 2022
Cómo elegir keycaps personalizados para su teclado mecánico
7 abril, 2022Cómo personalizar su firewall de Windows con Windows Firewall Control
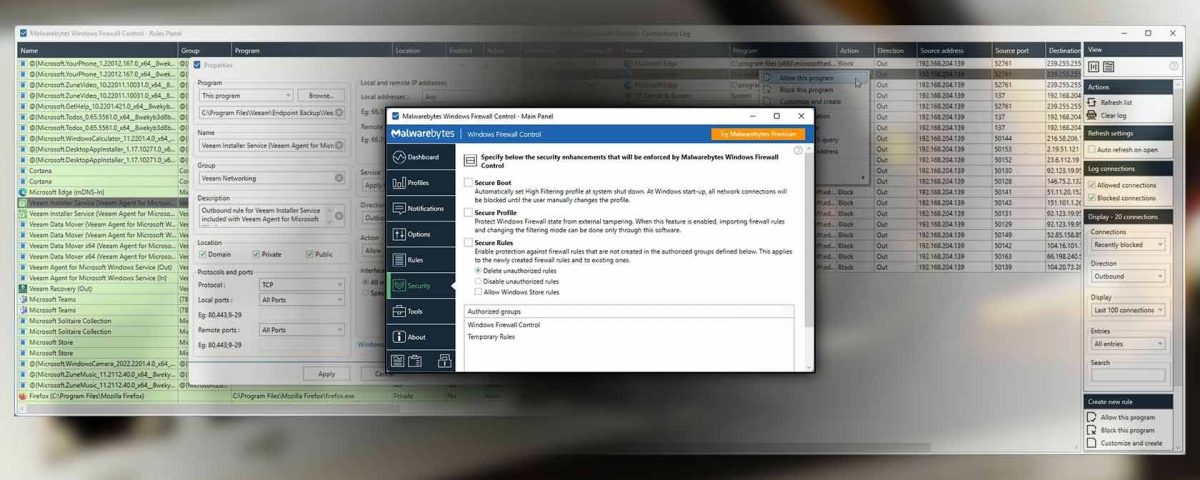
Cómo personalizar su firewall de Windows con Windows Firewall Control
Antivirus por defecto de Windows ‘y el firewall son más que suficientes para la mayoría de las personas. Sin embargo, si hay una cosa que carecen, eso es personalizabilidad. Y ahí es donde el control del firewall de Windows de Malweewebyte puede ayudar.
Aunque no acompaña al sistema operativo de Microsoft, el control de firewall de Windows (o WFC para cortos) podría ser parte de ella. Eso es porque no es una solución de firewall independiente. En su lugar, es un front-end que expone la funcionalidad de la firewall de Windows a través de una interfaz de fácil acceso.
Entonces, veamos cómo puede usarlo para controlar el firewall de Windows y cualquier cosa que se conecte hacia y desde su PC.
¿Es suficiente el firewall de Windows?
En la tradición clásica de Microsoft, el firewall que viene con Windows es más que adecuado para la mayoría de las personas. Sí, puede carecer de algunas características avanzadas. Sin embargo, si se encuentra entre aquellos que los necesitan, probablemente ya está utilizando una solución pro-nivel. Hemos cubierto ambos casos en el pasado, picando el Firewall (defensor) contra PfSense . Verifique ese artículo para obtener más información sobre cómo las tarifas de Windows Firewall contra más soluciones con todas las funciones completas.
Para todos los demás, el principal problema con el firewall que acompaña a Windows es su interfaz. Es casi inexistente, oculto bajo el lío de “entornos” complicados que Microsoft todavía está tratando de optimizar. En lugar de administrar para permitir o bloquear una aplicación para conectarse a la red con él, es más fácil comenzar a entrenar para un triatlón.
El control del firewall de Windows resuelve precisamente ese problema, no ofreciendo una solución alternativa, pero al actuar como una interfaz más “diseñada” más “para la funcionalidad de Windows Firewall. En otras palabras, el “núcleo” del firewall sigue siendo el mismo, y WFC controla el “Shell”.
Antes de continuar, deberíamos reconocer que algunos se preguntan si hay un punto en usar un firewall en primer lugar. Podemos ofrecer al menos unas pocas razones por las que debe usar un firewall . Por lo tanto, la respuesta corta es “Sí”, y con el control de Firewall de Windows puede ser fácil.
Cómo descargar e instalar WFC
Para comenzar, visite Sitio oficial de WFC y noté los enlaces de descarga en la barra lateral a la derecha. Elija el enlace que prefiera, descargue la aplicación e instálela.
Le sugerimos que deje las opciones predeterminadas de la instalación como lo son. Aparte de la ruta de instalación, las tres opciones adicionales:
- Cree atajos de programa en el menú Inicio y en el escritorio.
- Establezca WFC que se ejecute automáticamente en el inicio de sesión del usuario.
- Crea algunas reglas recomendadas.
Cómo controlar el nivel de seguridad con los perfiles
con WFC instalado, arriba y funcionando, está configurado. No tiene que pensar demasiado en su firewall durante el uso diario de computadora típico relacionado con la oficina. Las reglas predeterminadas predefinidas ayudan con eso.
¿Desea aumentar o soltar su nivel de seguridad rápidamente? WFC le permite hacerlo instantáneamente cambiando perfiles. Primero, encuentre su icono en la bandeja de Windows.
Haga clic con el botón derecho en él, y en el menú emergente que aparece, elija el nivel de seguridad deseado de perfiles .
Configuración de Windows Firewall Control
Si desea más control sobre cómo se comunica su PC con otros dispositivos, debe verificar el panel principal de WFC. Un solo clic en el ícono de la bandeja de WFC tendrá su ventana principal que aparece en su pantalla.
Mover a los perfiles y elija el que desea configurar como predeterminado.
Es más seguro crear reglas para su software en lugar de cambiar temporalmente a un filtrado inferior. Sin embargo, si prefiere este enfoque, vale la pena habilitar el perfil configure automáticamente después de x minutos . Luego, personalice los campos “Perfil” y “X” para completar esa oración como desee.
De esta manera, cuando cambia a un perfil menos seguro para probar una pieza de software, WFC volverá al perfil de seguridad predeterminado y superior después de la hora en que se define.

WFC no presenta ninguna notificación de forma predeterminada ya que pueden volverse molestos rápidamente. Si no le importa que, visite notificaciones , que debe establecerse en deshabilitado . Elija Mostrar notificaciones en su lugar.
Puede habilitar el modo de aprendizaje de WFC del mismo lugar. En este modo, WFC muestra automáticamente notificaciones para programas sin firmar, pero crea automáticamente las reglas Permitidas de salida para cualquier programa firmado digitalmente.
Puede habilitar este modo y luego tomar sus aplicaciones favoritas para una prueba de manejo, como Word, Photoshop, Krita, GIMP, etc. WFC (o, al menos, debería) crear reglas para ellos automáticamente, en lo que es el Manera más fácil de personalizarlo. Recuerde deshabilitar el modo de aprendizaje después.
Mover a Opciones para habilitar la integración shell de WFC , para agregar accesos directos para la creación de reglas fácil en el menú contextual del botón derecho del botón derecho. Luego, podrá hacer clic con el botón derecho en cualquier ejecutable y elegir si desea conceder acceso a la red.
También puede cambiar el idioma de la interfaz de usuario de WFC o definir teclas de acceso rápido para acceso instantáneo a sus diversos paneles.
Saltaremos a las dos reglas y seguridad para este tutorial ya que veremos una forma más rápida y más fácil de crear reglas básicas para cualquier aplicación más adelante. Le sugerimos que no experimentes con las opciones que encontrará allí a menos que sepa lo que está haciendo.
Cómo realizar un fácil control de la aplicación a través del registro de conexiones
Con el control de Firewall de Windows, no necesita crear reglas detalladas para todas sus aplicaciones manualmente. En su lugar, puede ir por el siguiente enfoque mucho más sencillo.
Primero, configure su nivel de filtrado en el medio recomendado. Esto permite que solo el software de confianza acceda a la red, prohibiendo todo lo demás desde la conexión en cualquier lugar.
Con ese nivel, muchas de sus aplicaciones o juegos pueden dejar de conectarse a Internet, acceder a las acciones locales, etc. Eso es positivo, ya que significa WFC Works, su red es segura, y ninguna aplicación no confiable tendrá acceso a la red si No quieres que lo hagas. Pero, ¿qué pasa si hace quiere una pieza de software para acceder a la red?
Haga clic con el botón derecho en el icono de la bandeja de WFC y elija el registro Conexiones . Verá un panel en su mayoría vacío aparecerá en su pantalla.
Pulse F5 en su teclado o elija Actualizar lista en el panel Acciones a la derecha de la ventana. Después de un tiempo, el Panel de registro de conexiones de WFC mostrará una lista de todos los programas que intentarán comunicarse a través de sus conexiones de red.
¿Quieres crear rápidamente una regla permanente para permitir o negar el acceso a cualquier cosa en esa lista? Haga clic con el botón derecho en una entrada y elija Permitir este programa o este programa dependiendo de si desea que tenga acceso.

Personalizar y crear Le permite editar y crear una regla de este tipo, ofreciendo más control, por ejemplo, sobre qué puertos la aplicación podrá conectarse, etc.
El resto de las opciones Ayuda Encuentre más detalles sobre el ejecutable seleccionado, los nodos de la red con los que está tratando de comunicarse y encontrar y administrar las reglas relacionadas.
Control absoluto con reglas personalizadas
Se han escrito muchos libros en la administración de redes, firewalls y configurando cómo se debe conectar el software “a través”. Es por eso que decidimos no enfrentar tales temas en detalle para este artículo. Sin embargo, si desea probar su mano para crear manualmente las reglas de su software con WFC, una versión muy generalizada del proceso va así:
Para crear una regla desde cero, haga clic con el botón derecho en el icono de WFC, vaya por su panel de reglas , y haga clic en regla en blanco bajo cree una nueva regla < /fuerte>, de las opciones a la derecha.
Alternativamente, como vimos en la sección anterior, elija personalizar y crear una regla para cualquier software en el registro de conexiones . De manera similar, para editar una regla existente, haga clic con el botón derecho en él desde el panel de reglas strong> y elija propiedades .
Elija la aplicación para la que está creando una regla de programa (si el correcto no está seleccionado). También puede definir su nombre, grupo y descripción, pero los bits esenciales son lo que surge justo a continuación.
Verifique las opciones en protocolo y puertos para definir el protocolo de red correcto protocolo , Puertos locales , y puertos remotos Que la aplicación se permitirá (o no) usar.
Desde la columna derecha de Opciones, puede indicar las direcciones locales y las direcciones remotas El software seleccionado será permitido o denegado de alcanzar. Debe dejar las dos opciones establecidas en ninguna en la mayoría de los casos.
debajo de la dirección , puede definir si la regla será a punto de entrante o saliente .
Puede desamblar todo el “Will o no”, seguimos mencionando desde acción seleccionando uno u otro. Desde ese lugar, usted elige si usted son o no son permitiendo que la aplicación haga lo que describió en la regla.
 >
>Finalmente, también puede elegir si la regla se aplicará a todos los tipos de interfaz específicos . Puede, por ejemplo, tener reglas diferentes para las comunicaciones a través de la conexión del cable Ethernet que generalmente use cuando está en casa y en el WiFi con la que confíe cuando está fuera y alrededor.
Con un clic en Aplicar, felicidades, ¡acaba de crear una regla de redes!
Mantenerse seguro con el control de firewall de Windows
Como vimos, mantenerse seguro con el control de firewall de Windows es ridículamente simple. Si lo desea, puede sumergirse en su configuración y personalizar todo. Sin embargo, para la mayoría de los usuarios, sus perfiles predefinidos son más que suficientes, con la creación ocasional de reglas casi automáticas aquí y allá.
¿Quién había pensado que el firewall de Windows incorporado podría ser tan versátil?





