
Cómo corregir una opción de “pausa de pausa de pausa” en gris en Windows 11 y 10
7 abril, 2022
Restablecer su PC con Windows en realidad no borra todo, dice Microsoft
7 abril, 2022Cómo arreglar las notificaciones de la aplicación de Xbox que no funcionan en Windows 10

Cómo arreglar las notificaciones de la aplicación de Xbox que no funcionan en Windows 10
¿Sus notificaciones de Xbox ya no se muestran en Windows 10? No te preocupes; Hay muchas maneras de traerlos de vuelta.
Si sus notificaciones de la aplicación XBOX han dejado de funcionar en su computadora con Windows, podría perderse notificaciones importantes que prefieres no dejarte pasarlas. Si esto te ha sucedido, no hay necesidad de preocuparse; Es completamente fijo.
Echaremos un vistazo a algunas de las configuraciones de la aplicación y del sistema, por lo que obtendrá las notificaciones de la aplicación de Xbox que vuelva a funcionar.
1. Habilite las notificaciones de la aplicación XBOX
Antes de revisar la configuración de su sistema, asegurémonos de que no haya desactivado accidentalmente las notificaciones en la aplicación XBOX.
- Inicie la aplicación XBOX.
- Haga clic en el icono del perfil y seleccione Configuración .
- Abra Notificaciones y verifique las opciones que necesita.
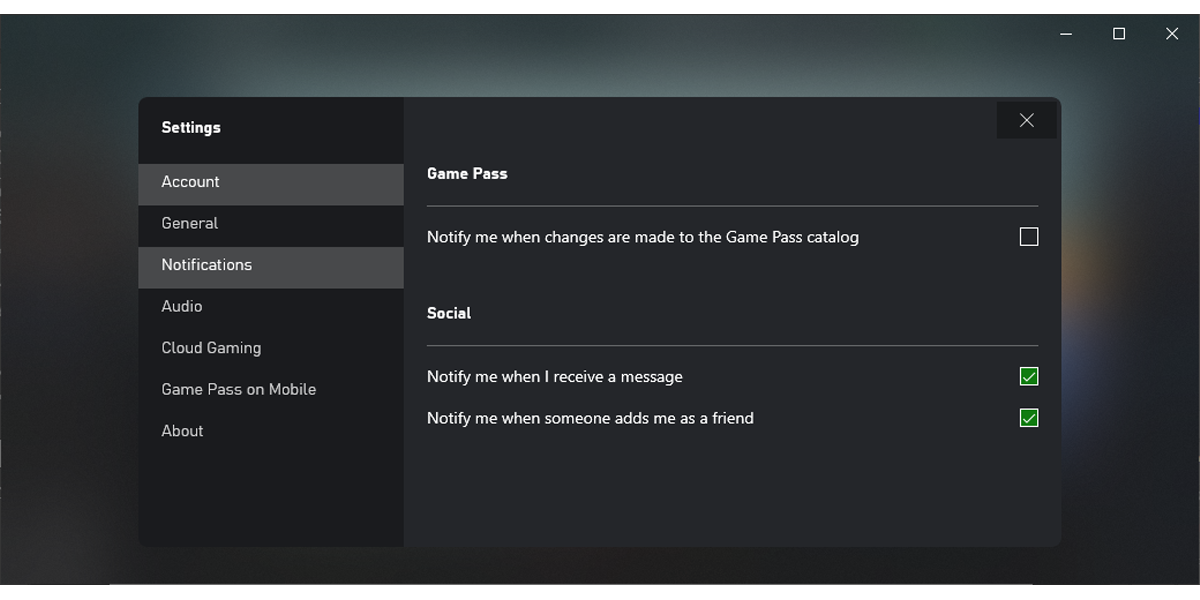
Además, hay un truco extraño que podría intentar solucionar el problema de la notificación de la aplicación XBOX. Use la aplicación en modo ventana en lugar de pantalla completa. Presione Esc o f11 para salir del modo de pantalla completa.
2. Desactivar la asistencia de enfoque
La asistencia de enfoque es excelente para los momentos en que desea Trabaja en un entorno libre de distracción , ya que le ayuda a administrar mejor las notificaciones. Si lo ha encendido o no incluyó la aplicación XBOX en la lista priority , Windows 10 evitará que aparezcan las notificaciones de la aplicación XBOX.
Puede verificar el estado de la asistencia de enfoque abriendo el centro de acción en la parte inferior derecha, pero si falta la teja, puede apagarlo de la configuración:
- Lanzamiento de la configuración.
- Diríjase a Sistema> Asistencia de enfoque .
- Seleccione off para deshabilitar la asistencia de enfoque. Si desea agregar la aplicación XBOX a la lista de prioridades, haga clic en personalice su lista de prioridad y agregue la aplicación Xbox.
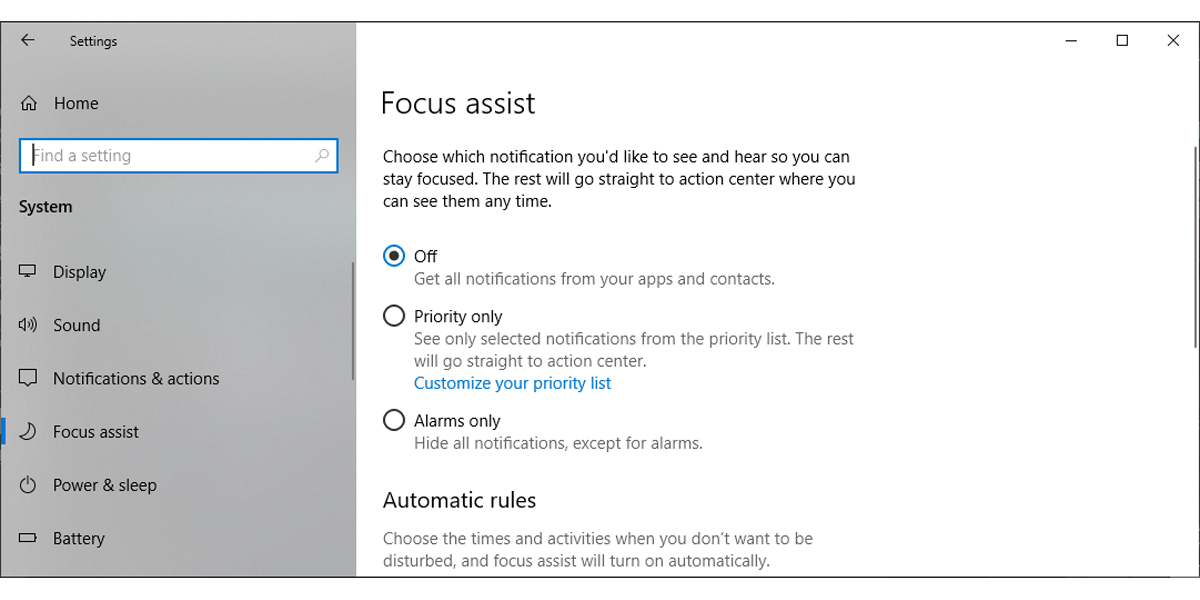
3. Actualice la aplicación XBOX
Si está ejecutando una versión anterior de la aplicación XBOX, podría experimentar diferentes problemas, como bloqueos, se congela o la incapacidad para mostrar las notificaciones. Actualizar la aplicación a la última versión resolverá estos problemas y mejorará el rendimiento.
relacionado: Cómo configurar su controlador XBOX ONE con Windows 10
4. Permita que la aplicación Xbox se ejecute en el fondo
También es el caso cuando la aplicación XBOX deja de mostrar las notificaciones una vez que lo cierra. En este caso, eche un vistazo a la lista de aplicaciones permitidas para ejecutarse en el fondo. Aquí es cómo puedes hacerlo:
- Presione win + i para iniciar la configuración.
- Abra Privacidad y desde el menú de la izquierda, seleccione Aplicaciones de fondo .
- Encienda la palanca a continuación Aplicaciones de fondo .
- Marque el Elija qué aplicación se puede ejecutar en la lista de fondo y encienda la palanca para xbox .
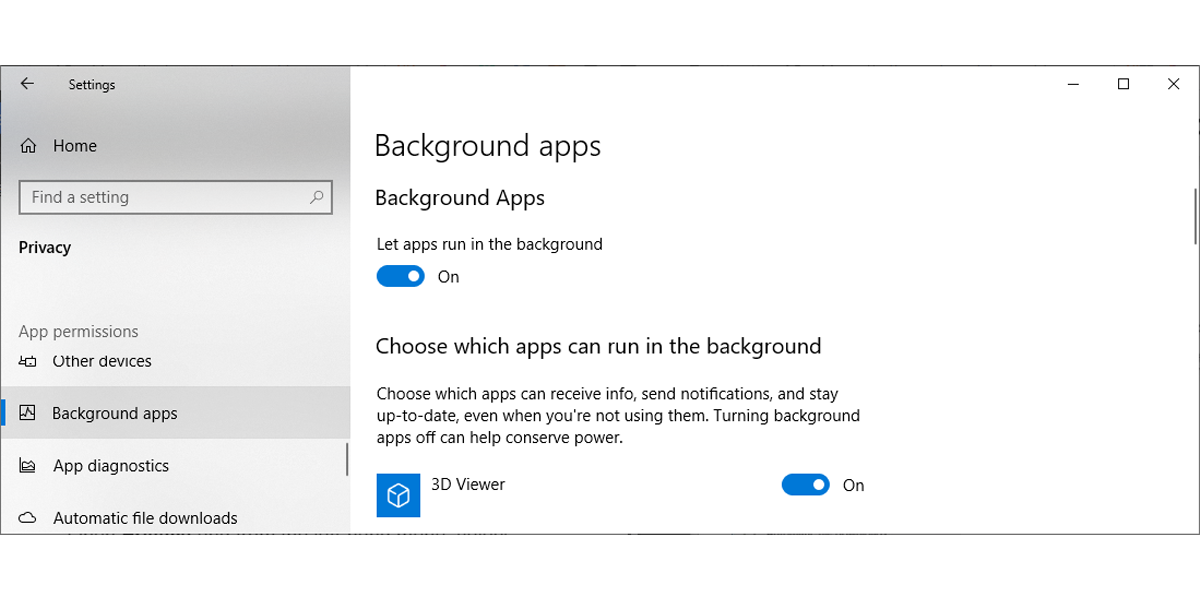
5. Ejecute el solucionador de problemas de aplicaciones de Windows Store
Si se ha encontrado con problemas cuando Usar cualquier aplicación de la tienda de Windows , ejecutar el solucionador de problemas de aplicaciones de Windows Store podría solucionar el problema. Como tal, la fijación de la tienda de Microsoft puede fijar la aplicación XBOX que depende de ella.
- Haga clic con el botón derecho en el botón start y abra Configuración .
- Diríjase a Actualización y seguridad> Solución de problemas y haga clic en Solucionadores de problemas adicionales .
- Desde encontrar y solucionar otros problemas , seleccione Windows Store Apps> Ejecute el solucionador de problemas .
 >
>
6. Repare y reinicie la aplicación XBOX
Si en ejecución, el solucionador de problemas de Windows Store no solucionó el problema de la notificación de la aplicación XBOX, intente repararla.
- Configuración abierta.
- Diríjase a aplicaciones> aplicaciones y características .
- En la lista de aplicaciones, haga clic en xbox> Opciones avanzadas .
- Desplácese hacia abajo y haga clic en el botón reparación . Windows reparará la aplicación sin eliminar ningún dato.
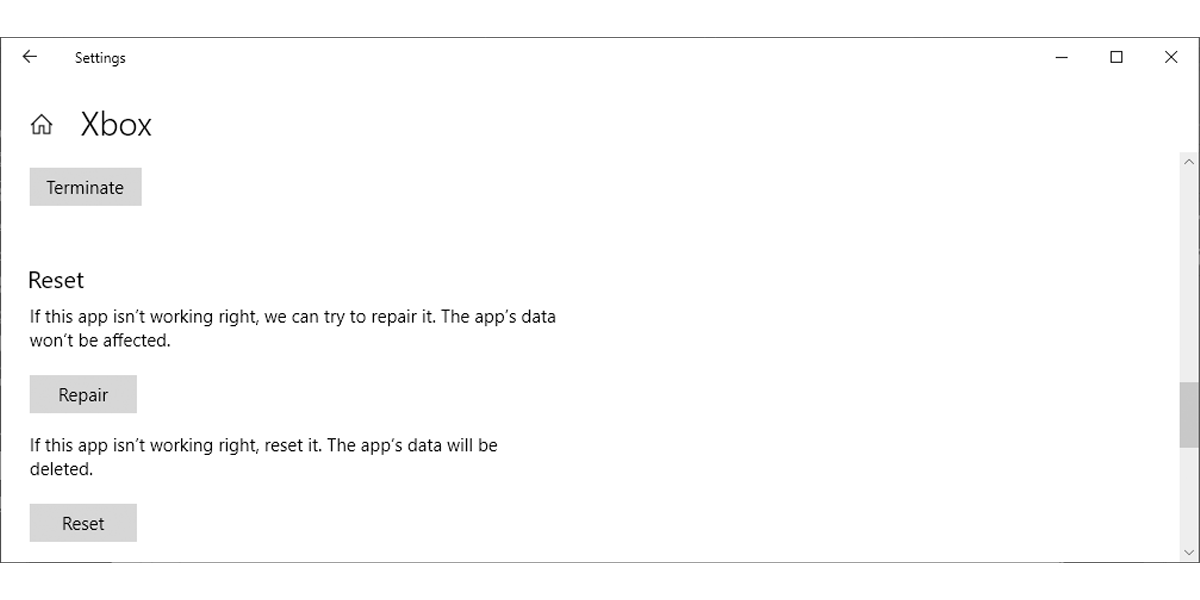
Si la reparación de la aplicación no funcionó, puede intentar restablecerla. Tenga en cuenta que al reiniciar Xbox, Windows eliminará los datos de la aplicación.
7. Desactive la barra de juegos de Xbox
La barra de juegos de Xbox podría interferir con la funcionalidad de la aplicación XBOX, deteniéndola a mostrar las notificaciones. Si no usa la barra de juegos para grabarse, aquí es cómo deshabilitarlo:
- Lanzamiento de la configuración.
- Ir a Gaming> Xbox Game Bar .
- Apague la palanca debajo de Control Cómo se abre la barra de juegos Xbox y reconoce su juego .
 >
>
No se pierda las notificaciones de Xbox nuevamente
Como hemos discutido, hay más cosas que considerar al arreglar el problema de la notificación de la aplicación XBOX. Afortunadamente, Windows viene con muchas herramientas que lo ayudarán a resolver el problema. Y con un poco de paciencia, obtendrás las notificaciones trabajando de nuevo.

 >
>



