
¿Qué significa XInput y DirectInput?
7 abril, 2022
6 razones por las que debe actualizar la placa base de su PC
7 abril, 20227 maneras de hacer que su PC con Windows sea fácil de hackear
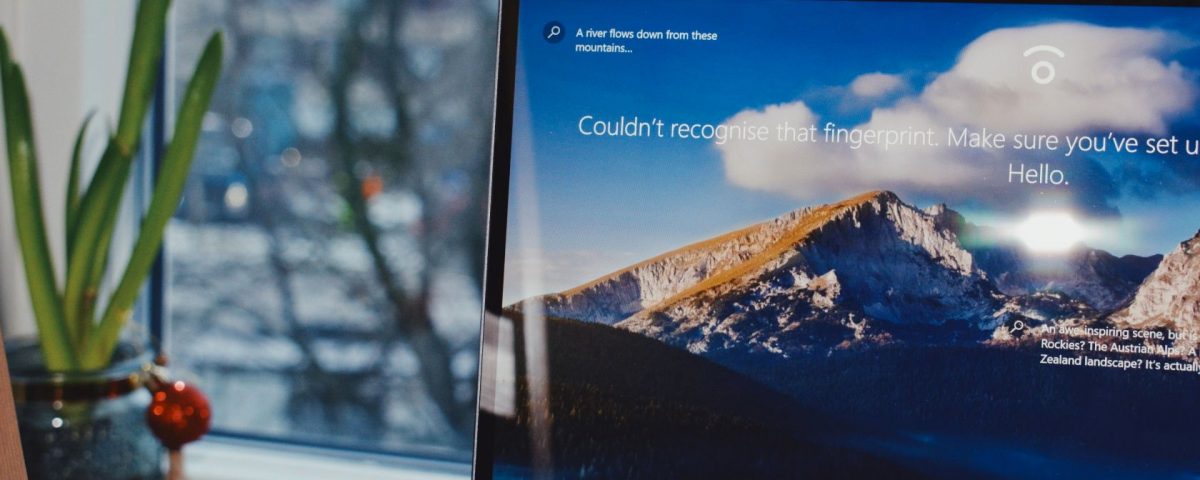
7 maneras de hacer que su PC con Windows sea fácil de hackear
Los hackers saben que las personas cometen errores al usar Windows, y pueden usar esa debilidad para explotar sus computadoras. Como tal, se reduce a usted, el usuario, para evaluar sus hábitos y cortar los malos en el capullo.
¿Pero cómo sabe cuándo ha adoptado prácticas que hacen que su máquina de Windows sea un objetivo fácil de hackear? Aquí hay siete errores de seguridad de Windows para buscar, así como consejos sobre cómo rectificarlos para asegurar su PC.
1. No ha actualizado Windows en un momento
Los hackers liberan miles de malware nuevos para infectar su PC con Windows cada mes, lo que significa que no puede permitirse perder actualizaciones de seguridad importantes. Microsoft libera constantemente las actualizaciones que agregan nuevas funciones, corrigen errores y las lagunas de seguridad de la seguridad. Sin embargo, si tiene una Actualizaciones automáticas deshabilitadas por cualquier motivo , puede olvidarse fácilmente de instalarlos durante meses en el final.
relacionado: Los principales términos de actualización de Windows, Explicado
Con su computadora conectada a Internet, actualice Windows haciendo clic en Inicio y luego el icono de engranaje para abrir Configuración . Diríjase a Actualización y seguridad> Actualización de Windows y haga clic en Cheque para obtener actualizaciones . Si Windows encuentra nuevas actualizaciones, instalelas.
2. Tiene aplicaciones obsoletas
Dado que muchas aplicaciones en Windows guarden su información personal, los hackers pueden explotarlos para robarlo si no están seguros. Afortunadamente, los fabricantes de aplicaciones también publican actualizaciones para mejorar su seguridad, evitando que los piratas informáticos capitalizan el capital y los diseños obsoletos.
Para actualizar las aplicaciones que ha descargado de la tienda de Microsoft, ingrese “Microsoft Store” en el cuadro de búsqueda en la barra de tareas y haga clic en la aplicación en los resultados de búsqueda para lanzarlo. Luego, haga clic en biblioteca (abajo a la izquierda) para ver qué aplicaciones necesitan una actualización.
Haga clic en Obtenga actualizaciones para la aplicación Microsoft Store para escanear nuevas actualizaciones e instalar cualquiera que encuentre.
la mayoría de las aplicaciones usted No se instaló a través de la tienda de Microsoft, le notificará cuando una actualización esté disponible mi. Si no, puede abrir la aplicación y verificar las actualizaciones manualmente. Por ejemplo, con el reproductor de medios VLC, puede ir a Ayuda> Revisar las actualizaciones para ver si hay una nueva y mejor versión disponible.
3. No realiza análisis de sistemas completos regularmente
mientras está en Internet, es fácil recoger malware sin darse cuenta. Por lo tanto, es importante realizar un escaneo completo del sistema al menos una vez a la semana. Y si está preocupado, se olvidará, puede automatizar fácilmente el proceso de escaneo.
relacionado: lo mejor Software antivirus para Windows 10
No tiene que descargar ningún software antivirus de terceros, ya que Windows Defender, siempre que lo haya actualizado, puede hacer un trabajo efectivo. Ingrese “Programador de tareas” en el cuadro de búsqueda y haga clic en la aplicación en los resultados para abrirlo. Bajo una biblioteca de programador de tareas en el panel izquierdo, diríjase a Microsoft> Windows> Windows Defender .
en el panel central, Haga doble clic en Windows Defender Programar Scan Scan . Esto abrirá el Windows Defender Propiedades programadas de escaneo (computadora local) ventana. En la pestaña disparadores , haga clic en nuevo para crear un disparador.
bajo Configuración en el nuevo Disparador ventana, seleccione semanal y el día en que desea que se repita el escaneo. Luego, haga clic en ok .
4. Su firewall de Defensor de Windows no está en
No tener un firewall es una invitación abierta para amenazas externas, como los paquetes de datos maliciosos enviados por hackers, para invadir su PC con Windows. Solo debe deshabilitar su firewall cuando sea necesario, y nunca debe olvidarse de volver a encenderlo después.
Si no recordó encender el firewall después de deshabilitarlo, es hora de solucionarlo de inmediato. Presione la tecla Windows, ingrese “Firewall” en el cuadro de búsqueda y haga clic en firewall y protección de red en los resultados.
Haga clic en Red de dominio y configure Microsoft defender ER Firewall a en . Volver y hacer lo mismo para Red privada y red pública .
5. Control de cuentas de usuario deshabilitado (UAC)
uac no es una característica que desea deshabilitar, especialmente si siempre está en línea. Una de las funciones críticas de la UAC es limitar los programas de realizar cambios que puedan afectar a todo el sistema. Por lo tanto, si su máquina de Windows se infecte con malware, la UAC evitará que obtenga un acceso a todo el sistema.
Para habilitar la función, presione la tecla Windows , escriba “UAC” en el cuadro de búsqueda, y seleccione Cambiar la configuración de la cuenta de usuario de los resultados. Si el control deslizante está en nunca notificar , arrástrelo hasta el nivel que desea habilitar la UAC.
6. No cifró su disco duro
Si tiene datos confidenciales en su disco duro, es importante cifrarlo. De esa manera, si alguna vez pierde su computadora portátil o alguien roba su computadora, no podrá abrir la unidad y acceder a la información.
Para cifrar su disco duro, presione la tecla windows , escriba “esta PC”, y abra la aplicación en los resultados. Haga clic con el botón derecho en el disco duro que desea cifrar y seleccionar girar en bitlocker .
Seleccionar Uso Una contraseña para desbloquear la unidad, ingrese la contraseña que desea usar y haga clic en Siguiente . Asegúrate de crear un Contraseña irrompible que no olvidará . Luego, elija cómo hacer una copia de seguridad de su clave de recuperación y haga clic en Siguiente .
Elija si desea elegir Cifre solo el espacio en disco que ha usado o en toda la unidad, y luego haga clic en
Siguiente para elegir el modo de cifrado predeterminado.
Finalmente, haga clic en comience a encriptar para comenzar el proceso de cifrado.
Una vez completado, habrá un icono de bloqueo en el cifrado disco duro. Eso significa que deberá ingresar una contraseña cada vez que reinicie Windows para obtener acceso a sus archivos.
relacionado: Los mejores generadores de contraseñas en línea para contraseñas aleatorias sólidas
7. Usted permite a todos usar su cuenta de usuario
Dejar que la familia y los amigos usen su computadora no es un gran problema. Pero si les permite usar su cuenta de usuario, no hay que decir si sus acciones lo comprometan inadvertidamente. La mejor manera de evitar esto es creando una cuenta de invitado.
Haga clic en Inicio y vaya a Configuración> Cuentas> Familia y otros usos . Bajo Otros usuarios , haga clic en Agregar a otra persona a esta PC .
En la siguiente ventana, elija No tengo la información de inicio de sesión de esta persona .
Siguiente, elija Agregar un usuario sin una cuenta de Microsoft .
Tiempo para adoptar buenos hábitos para su seguridad de Windows
asegurándose de que no está haciendo los errores mencionados anteriormente, su PC con Windows debe ser más difícil de hackear. Tenga en cuenta que asegurar su computadora es un proceso continuo. Así que considere este artículo como el comienzo de su viaje en la creación de buenos hábitos que hagan impenetrable su sistema de Windows.





