
10 atajos de teclado específicos extraños en Windows
7 abril, 2022
4 maneras de restaurar archivos de la Papelera de reciclaje en Windows 10
7 abril, 2022Cómo optimizar el arranque de Windows con el retrasador de inicio
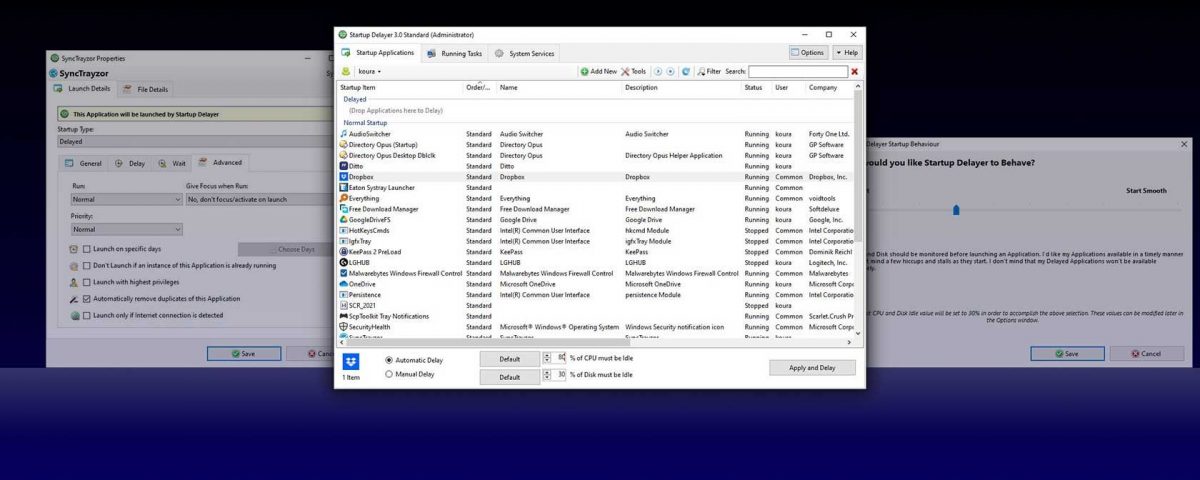
Cómo optimizar el arranque de Windows con el retrasador de inicio
¿Su instalación de Windows toma edades hasta que llegue a su escritorio? ¿Las aplicaciones que comienzan automáticamente hacen que su PC se arrastre, pero no quiere deshabilitarlas? Si es así, el retraso de inicio puede ayudar.
Con el retrasador de inicio puede retrasar las aplicaciones que demoran más tiempo para cargarse para que pueda su escritorio antes. Puede tener algunas aplicaciones, espere hasta que le dé el go-por delante para continuar con la carga. O, puede hacer que se lanzarán automáticamente en un orden particular, y solo cuando hay suficientes recursos disponibles para evitar pausas molestas.
Por lo tanto, veamos cómo puede optimizar su proceso de inicio de Windows con el retrasador de inicio.
La ruta rápida a un arranque de Windows más rápido con el retrasador de inicio
Puede controlar qué aplicaciones comienzan automáticamente con las herramientas integradas de Windows, como vimos en nuestro artículo sobre Cómo agregar o eliminar programas de inicio en Windows 11 . Sin embargo, con el retrasador de inicio, no solo controle qué aplicaciones se ejecutarán después de iniciar sesión, sino también cuándo.
Nuestras computadoras tienen recursos limitados y muchos cuellos de botella. Por ejemplo, los archivos siempre se cargan en secuencia del almacenamiento. Cuando una aplicación está leyendo los datos, otro no se puede cargar.
En el contexto del proceso de arranque, eso significa que mientras se carga una aplicación de inicio automáticamente, induce un retraso en todo lo que se cargará después de ella. Posponga la carga de la aplicación o la desactivación por completo, y todo lo demás se cargará más rápido.
Sin embargo,
El primer paso para hacerlo, está ejecutando el retrasador de inicio. Tendrás que descargarlo primero de su Sitio oficial e instálelo en su PC.
Después de elegir el idioma de la interfaz que prefiera, cumplirá con la opción de configuración más crítica de la aplicación en forma de una pregunta y un control deslizante. ¿Cómo le gustaría que se comportara el retrasador de inicio?
Su respuesta a esta pregunta configurará los valores predeterminados, el retraso en la puesta en marcha funcionará en todas las aplicaciones de carga automática.
Dado que la aplicación ofrece descripciones extendidas para todos los “nodos” en la barra deslizante, sería redundante para replicarlos aquí. La versión corta es esta:
- Cuanto más cerca se mueve hacia comienza rápido , cuanto más rápido se cargarán sus aplicaciones, pero también cuanto más altos sean posibilidades de que se “se enganchen” entre sí, luchando por los recursos.
- Cuanto más cerca se va hacia Start Speay , más rápido podrá usar su escritorio y cualquier aplicación que ya haya cargado. Sin embargo, el resto tomará un poco más de cargar.
Tenga en cuenta que este control deslizante es simplemente la forma rápida y directa de configurar los retrasadores de inicio. Como veremos a continuación, si desea invertir el tiempo y el esfuerzo, el retrasador de inicio ofrece aún más control sobre todas las entradas de inicio.
La forma fácil de optimizar el proceso de arranque
Aunque no es tan sencillo como arrastrar un solo control deslizante, el retraso de inicio se ve más complicado de lo que es. Una lista de cada pieza de software que se carga automáticamente durante el arranque domina la ventana de la aplicación.
Es posible que no esté usando todas las aplicaciones que comienzan con Windows, sin embargo, podrían recargar, e Recursos para atacar. Verifique la lista, localice a los que puede hacer sin y elimínelos del proceso de arranque por completo. ¿Por qué cargarlos si no los estás usando?
Hay dos formas de hacerlo con el retrasador de inicio. Es mejor hacer clic con el botón derecho en cualquier entrada indeseable y elegir deshabilitar seleccionado en el menú que aparece.
Al deshabilitar una entrada No se iniciará automáticamente automáticamente. Sin embargo, el retrasario de inicio lo mantendrá en su lista deshabilitada , que encontrará al desplazarse hacia abajo.
que podría comenzar Extracción de las entradas que hemos mencionado en nuestra lista de 10 Programas de inicio Puede deshabilitar con seguridad para acelerar las ventanas < /a>.
La alternativa es más drástica: puede hacer clic con el botón derecho en una entrada y elegir eliminar seleccionado en su lugar. Esto eliminará completamente su entrada tanto desde el proceso de arranque como desde la lista de los retrasadores de inicio. Aconsejamos en su contra si no está seguro de que no necesita una aplicación para cargar automáticamente.
Como se indica por su nombre, la superpotencia de Startup Delayster es que puede retrasar la carga de una aplicación. La forma más sencilla de hacer esto es:
- Elija una o más entradas a las que desea aplicar un retraso automático.
- El conjunto x% de la CPU debe estar inactivo , en la parte inferior de la ventana, a su valor deseado. Cuanto menor sea el número, más agresivamente la aplicación se comerá los recursos para cargar, y viceversa.
- Debajo de la configuración de la CPU, haga lo mismo para x% del disco debe estar inactivo , con el número más alto, menor será la aplicación seleccionada con otros para acceder a su almacenamiento.
en lugar de establecer un retraso basado en En recursos gratuitos, también puede hacerlo de una manera más familiar: usar el tiempo. Elija retardo manual en lugar del retardo automático preseleccionado , y los campos en su derecha cambiarán a tres menús desplegables. Puede usarlos para definir un retraso en horas , minutos , y, insuficiente, segundos .
En ambos casos, recuerde hacer clic en aplique en la parte inferior derecha de la ventana para guardar sus cambios.
El enfoque manual de las aplicaciones de carga automática de TAME
El retrasario de inicio ofrece otra forma de controlar cómo y cuándo se cargarán sus aplicaciones. Algunos pueden encontrarlo mucho más sencillo de lo que ya vimos. Aún así, algunos pueden considerarlo como una tarea. Esto se debe a que implica arrastrar las entradas alrededor de más de una vez.
Si lo siguió hasta ahora, tendrá algunas entradas en la sección retrasada de la lista de Startup retrasarios. Se enumerarán en su orden de carga. Puede controlar esta secuencia al hacer clic con el botón izquierdo y sujetar a una entrada, luego arrastrarla y soltarla a un nuevo lugar en la sección retrasada .
También puede mover entradas entre el Secciones de toda la lista. Por ejemplo, puede “elegir” una entrada de la sección Normal Startup y “Drop IT” en una ranura en la sección retrasada . De esta manera, puede retrasar la carga de una aplicación y definir si debería cargarse antes o después de otras entradas en un solo movimiento.
Repetir hasta que tenga todas sus aplicaciones de carga automática en el orden en que le gustaría tenerlos disponibles. Cuanto más cerca traiga una aplicación hasta la parte superior, cuanto antes se cargue después de iniciar sesión en su escritorio.
¿Cómo obtener aún más control
¿Le gustaría garantizar que algunas aplicaciones cruciales se carguen por completo lo más rápido posible mientras arranca? Para eso, tendrás que sumergirse en sus propiedades . La forma instantánea de hacerlo es haciendo doble clic en cualquier entrada.
La primera pestaña que verá es Detalles de lanzamiento> General , pero es inútil para lo que vemos aquí. Necesitaría esas opciones si quisiera cambiar el nombre de una entrada o intercambiarlo para una aplicación diferente.
La pestaña retraso ofrece las mismas opciones disponibles en la interfaz principal de Startup Delayster. Por lo tanto, puede (también) establecer un retardo manual de retardo automático o de este punto.
La pestaña strong> es donde las cosas se interesan Ting. Desde aquí, puede habilitar asegúrese de que esta aplicación se haya cargado completamente antes de continuar , que creemos que es autoexplicativo.
Mantenga el comportamiento de carga de aplicaciones predeterminados dejando “No espere” como la configuración en antes de iniciar la siguiente aplicación . Alternativamente, puede definir que desea reconocer que la aplicación se ha cargado al elegir espere para la confirmación del usuario . O que el proceso de arranque solo debe continuar cuando la aplicación ha salido, con espere a que esta aplicación termine .
Finalmente, la pestaña avanzada justifica su nombre por i incluido todas las opciones que no encajan en otro lugar.
No nos pondremos en detalles, pero desde aquí usted c An:
- Elija si la aplicación se iniciará minimizada o maximizada.
- Ponga su ventana para “tener enfoque” (sea el activo).
- Define la prioridad del proceso de la aplicación para que el sistema operativo priorice (o no) sobre otros.
- Indique que la aplicación solo debe cargar en fechas específicas.
- Tener el lanzamiento de la aplicación con privilegios elevados.
- Ejecute solo si hay una conexión a Internet activa.
Obtención de su orden de inicio en orden
El actualizador de Java no es tan crítico como cliente de correo para la mayoría de nosotros. ¿Y cuál es el punto en la carga de un cliente de BitTorrent cuando no hay conexión a Internet? El retrasario de inicio es una excelente solución, ya que puede usarlo para priorizar la secuencia en la que se carguen todas las aplicaciones automáticas. O cuando se cargarán. O si.
Aún así, es útil incluso para aquellos que no quieren invertir el tiempo y el esfuerzo para personalizar cómo se carga cada aplicación automática durante el inicio. Simplemente configure ese control deslizante inicial, y disfrute de una secuencia de arranque más inteligente y zippier.





