
12 maneras de abrir el visor de eventos en Windows
7 abril, 2022
8 maneras de abrir la herramienta de conexiones de red de Windows
7 abril, 2022Cómo restaurar una imagen de perfil faltante en Windows 10 y 11
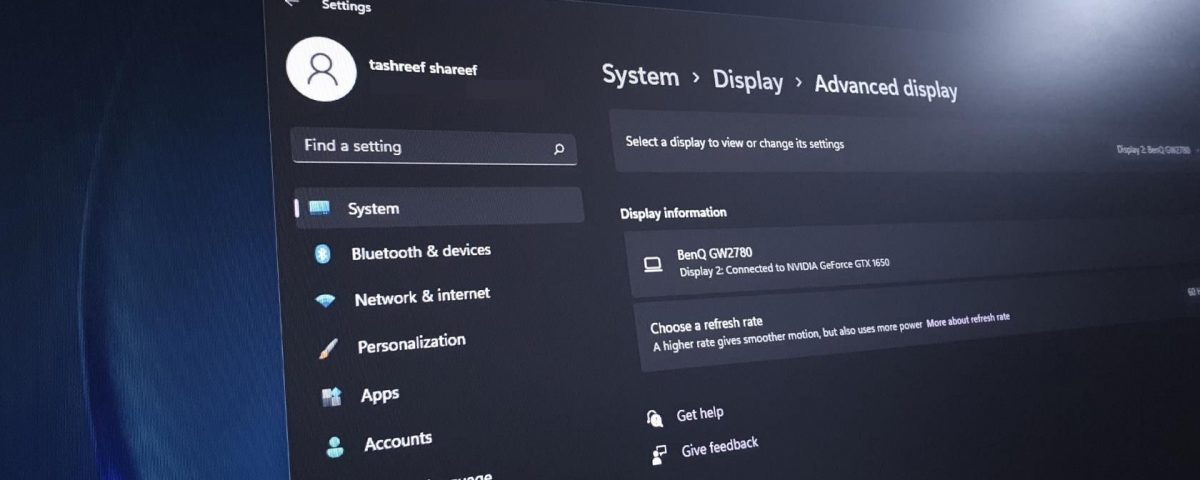
Cómo restaurar una imagen de perfil faltante en Windows 10 y 11
El panel de configuración en Windows 10 y 11 muestra el perfil de usuario actual con una imagen, pero a veces falta incluso si ha establecido uno en el pasado. Si falta la imagen del perfil en su cuenta de usuario, podría deberse a problemas con su configuración de sincronización de cuenta de Microsoft o con fallas temporales.
Aquí le mostramos algunos pasos de solución de problemas para ayudarlo a restaurar la imagen de perfil que falta en la configuración de Windows.
1. Revise su cuenta de Microsoft
Windows Muestra la imagen de perfil asociada con Su cuenta de Microsoft en todas partes, incluidas las ventanas 11 Panel de configuración. Asegúrese de que haya iniciado sesión con la cuenta correcta de Microsoft antes de probar otros pasos de solución de problemas.
Para verificar su cuenta de Microsoft:
- Presione la Win + i para abrir Configuración .
- Bajo su perfil actual, verifique su ID de correo electrónico de cuenta de Microsoft Microsoft.
- Haga clic en el perfil de usuario para ver información adicional.
2. Habilitar la configuración de Sincronización en Windows 10 y 11
La Sincronización de Configuración en Windows le ayuda Sincronice todos sus ajustes a través de dispositivos asociados con la cuenta de Microsoft. Si ya no lo tiene, puede habilitarlo en la sección de la cuenta. Además, puede excluir elementos individuales de la configuración de sincronización.
para activar la configuración Sincronización:
- Abra el panel Configuración usando el acceso directo de win + i .
- A continuación, abra la pestaña cuentas y luego haga clic en sincronice su configuración.
- Alternar el interruptor para la configuración de sincronización a en .
- Una vez habilitado, puede configurar la configuración de sincronización individuales según su preferencia.
3. Retire la imagen de su perfil manualmente
Una forma fácil de solucionar este problema es eliminar la imagen de perfil asociada con la cuenta de usuario de YOR. Una vez que se elimine, puede volver a agregar la imagen para resolver el problema.
Dicho esto, antes de continuar, intente un reinicio rápido. Reiniciar su computadora con Windows puede arreglar cualquier falla temporal. Si eso no ayuda, siga estos pasos.
- Presione win + e para abrir el Explorador de archivos.
- En la ruta anterior, reemplace su nombre con su nombre de usuario.
- Aquí, elimine todas las imágenes y cierre el Explorador de archivos.
C: usuariosUserInMAPPDATAROAMINGMICROSOFTWINDWINDOWSACCOOUTPICTURES
Ahora agregue una nueva imagen de perfil en la configuración para completar el proceso.
4. Agregar una nueva imagen de perfil en Windows 11
Para agregar una nueva imagen de perfil en Windows 11:
- Presione win + i para abrir la aplicación de configuración .
- Abra la pestaña cuentas desde el panel izquierdo.
- En el panel derecho, haga clic en su información.
- Bajo Ajuste su foto , haga clic en Navegar archivos para elegir un archivo.
- Seleccione la imagen para configurar como imagen de perfil y haga clic en Elija la imagen.
- También puede capturar una imagen en vivo a través de la cámara si lo desea.
Eso es todo. Windows aplicará su nueva imagen de perfil a su perfil y sincronizará con su cuenta de Microsoft al instante.
5. Instale las actualizaciones de Windows
Las actualizaciones de Windows comprenden parches de seguridad críticos, así como correcciones de errores. Comprobar e instalar las actualizaciones de Windows puede ayudarlo a solucionar el problema.
Aquí está cómo actualizar su computadora con Windows:
- Presione win + i para abrir Configuración .
- Abra la pestaña Windows Update en el panel izquierdo.
- Haga clic en Check for ActualDates y continúe descargando e instale actualizaciones pendientes.
- Una vez que se instalen las actualizaciones, reinicie su PC y verifique las mejoras.
relacionado: Cómo detener las actualizaciones automáticas en Windows 11
6. Verifique el historial de actualizaciones y desinstale las actualizaciones recientes de Windows
Si siente que ocurrió el problema ocurrido después de Instalación de una actualización de Windows, revise su historial de actualizaciones. Dependiendo del tipo de actualización (actualización crítica, actualización de la definición, actualización del controlador, actualización de funciones), puede desinstalar actualizaciones individuales o realizar una reversión a la versión anterior.
primero, Vea su historial de actualizaciones de Windows . Esto dará una breve idea de las nuevas actualizaciones instaladas y lo que puede haber activado el problema. Una vez que tenga una idea de lo que podría estar causando, siga nuestra guía en cómo desinstalar Windows 11 Actualizaciones .
7. Restaurar a un punto anterior en el tiempo
La restauración del sistema es útil para deshacer los cambios inesperados que pueden haber causado que su PC funcione mal. Puede usar uno de los puntos de restauración recientemente creados para restaurar su PC a un punto anterior en el tiempo en el que funcionaba sin ningún problema.
Consulte nuestra guía detallada en Creación y uso de los puntos de restauración en Windows 11 y sistemas más antiguos para más detalles.
8. Restablecer o reinstalar Windows OS
Como Último recurso, puede restablecer el sistema operativo Windows o realizar una actualización en el lugar para solucionar problemas con su imagen de perfil.
Una actualización en el lugar le permite reparar la instalación de Windows 11 sin eliminar sus aplicaciones o archivos personales. Sin embargo, con un reinicio, solo puede elegir mantener o eliminar archivos personales y reinstalar Windows.
Le recomendaríamos probar una reinstalación de reparación primero. Si eso no ayuda, es posible que tenga que restablecer o realizar una instalación limpia para solucionar el problema.
relacionado: Cómo restablecer la computadora de Factory su computadora con Windows
Restauración de la imagen de su perfil en la configuración de Windows
La imagen de su perfil puede no aparecer en el panel de configuración debido a problemas de sincronización o imágenes dañadas. Puede agregar manualmente la imagen de perfil en la sección de la cuenta para solucionar este problema con facilidad. Dicho esto, en raras ocasiones, es posible que deba reparar o reinstalar su sistema operativo Windows para solucionar el problema.





