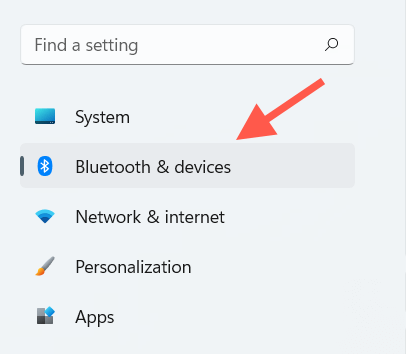Emparejar un dispositivo Bluetooth con un PC es bastante sencillo. Sin embargo, si has habilitado la conexión medida en tu PC, es posible que te encuentres con un error que dice “Configuración incompleta debido a una conexión medida”.
Sin embargo, no te preocupes todavía. Vamos a explorar todas las soluciones para el error.
¿Por qué aparece este error?
Este error puede aparecer si intentas conectar un dispositivo Bluetooth a un PC con una conexión medida.
Una conexión con contador pone un límite a la cantidad de datos de Internet que tu PC puede utilizar en un periodo de tiempo específico. Puede parecer extraño que esto te impida usar un dispositivo Bluetooth, pero cuando emparejas algo con tu PC por primera vez, Windows descarga e instala los controladores para el dispositivo.
Si la conexión con medidor no permite esta descarga, tu PC no puede obtener los últimos controladores para que el dispositivo funcione. En respuesta, arrojará el error “configuración incompleta debido a una conexión medida”.
1. Añada una excepción para la descarga de controladores
Si la conexión medida está bloqueando la descarga de controladores, Windows ofrece una opción integrada para excluir las descargas de controladores del ámbito de las conexiones medidas.
Pulse Win + I para iniciar la aplicación Configuración y navegue hasta Bluetooth y dispositivos > Dispositivos. Desplázate hacia abajo en la pantalla y busca una sección llamada Configuración de dispositivos. Verás una opción llamada Descarga a través de la conexión medida. Activa el botón junto a esta opción para añadir una excepción a las conexiones con contador.
Sal de la app de Configuración y vuelve a conectar el dispositivo Bluetooth para ver si se empareja correctamente.
2. Desactivar la conexión con contador
También puedes probar a desactivar las conexiones con contador por completo. Si ninguna de las soluciones que has probado hasta ahora parece funcionar, desactivar temporalmente las conexiones con contador puede ser una solución fácil. Una vez que hayas configurado el dispositivo Bluetooth, puedes optar por volver a activar la conexión medida o dejarla desactivada.
Empieza por pulsar Win + I para abrir la aplicación Configuración. Selecciona Red e Internet en la barra lateral izquierda. Selecciona Propiedades en la parte superior de la pantalla. Desplázate hacia abajo y busca una opción llamada Conexión medida. Desactiva el botón de la derecha.
Al hacer esto, se desactivará la conexión medida. Vuelve a configurar tu dispositivo Bluetooth después de desactivar la conexión medida. Si funciona, puedes volver a activar la conexión medida y seguir controlando tu uso de datos. Alternativamente, puedes dejarla desactivada si necesitas emparejar dispositivos Bluetooth con frecuencia.
3. Quitar y volver a añadir el dispositivo
En algunos casos, simplemente quitar el dispositivo Bluetooth y añadirlo de nuevo puede resolver el problema. Si sin saberlo has jugado con la configuración del dispositivo, o algo está mal con el controlador del dispositivo, quitarlo y añadirlo de nuevo podría arreglar ambos problemas.
Pulsa Win + I para iniciar la aplicación Configuración y selecciona Bluetooth y dispositivos en la barra lateral izquierda. Busca en la lista el dispositivo con el que tienes el problema. Haz clic en la elipsis vertical a la derecha del dispositivo y selecciona Eliminar dispositivo.
A continuación, vuelve a la parte superior de la pantalla y selecciona Añadir dispositivo. Vuelve a emparejar el dispositivo con tu PC y comprueba si el error persiste.
4. Reinicie el PC
Te sorprenderá la cantidad de problemas que puede solucionar un reinicio. Si los métodos anteriores no funcionaron, vale la pena reiniciar el PC para ver si eso ayuda antes de intentar más soluciones.
5. Quitar y volver a añadir la red
Si te aparece este error en una red que antes era medible pero ya no lo es, puedes intentar quitar y volver a añadir la red. Si los ajustes de la red están configurados incorrectamente para seguir viéndola como medible, eliminar y volver a añadir debería solucionarlo.
Haz clic en el icono de red en la bandeja del sistema y haz clic en la flecha hacia la derecha junto al icono de Wi-Fi. Haz clic con el botón derecho en la red Wi-Fi y selecciona Olvidar para eliminar la red Wi-Fi.
Haz clic en la red que acabas de eliminar y selecciona Conectar. Añade la clave de seguridad de la red y haz clic en Siguiente.
Cuando hayas terminado, intenta configurar el dispositivo Bluetooth de nuevo.
6. Utilizar una red diferente
Una alternativa al método anterior es intentar utilizar una red que nunca hayas configurado como medida. Por supuesto, no la configures como una conexión con contador cuando la configures, e intenta configurar el dispositivo Bluetooth de nuevo.
7. Restablecer la configuración de la red
Una forma potencial de arreglar los problemas de red que no puedes identificar es restablecer la red. Es posible que tenga que volver a instalar los controladores de red después del restablecimiento (aunque Windows lo hace automáticamente en la mayoría de los casos). Si utilizas una VPN, es posible que tengas que reinstalar la aplicación después del reinicio. Si tienes alguna aplicación en marcha cuando reinicies, ciérrala porque tu PC tendrá que reiniciarse durante el proceso.
Empieza pulsando Win + I para abrir la aplicación de Configuración. Selecciona Red e Internet en la barra lateral izquierda y ve a Configuración de red avanzada > Restablecimiento de red. Haz clic en el botón Reiniciar ahora y deja que el proceso se complete.
Una vez que tu PC se reinicie, configura tu red de nuevo. Intenta emparejar el dispositivo Bluetooth de nuevo cuando tengas acceso a Internet.
8. Actualizar Windows
Microsoft a menudo identifica problemas comunes y lanza actualizaciones para solucionarlos. Actualizar Windows puede ser una opción que vale la pena probar si has intentado todos los métodos anteriores y no has podido emparejar el dispositivo Bluetooth.
Si quieres actualizar Windows utilizando una conexión medida, tendrás que añadir una excepción para las actualizaciones. Pulsa Win + I, selecciona Windows Update en la barra lateral izquierda y activa el botón situado junto a la opción denominada Descargar actualizaciones a través de conexiones con contador.
También puedes utilizar una red para la que no hayas habilitado la conexión con contador.
A continuación, tendrás que comprobar si hay actualizaciones.
Selecciona Windows Update en la barra lateral izquierda de la aplicación Configuración. Haz clic en Buscar actualizaciones. Si tienes las actualizaciones automáticas activadas, verás las actualizaciones listas para instalar (siempre que haya actualizaciones disponibles). Haz clic en Descargar e instalar para empezar a instalar las actualizaciones.
También deberías intentar descargar las actualizaciones opcionales. En la sección de actualizaciones de Windows de la aplicación Configuración, ve a Opciones avanzadas > Ver actualizaciones opcionales. Seleccione todas las actualizaciones y haga clic en Descargar e instalar.
Tu dispositivo Bluetooth, listo para usar
Con suerte, una de estas correcciones te ha funcionado y has podido emparejar tu PC con el dispositivo Bluetooth. Si has desactivado la conexión medida y no quieres volver a activarla debido al error, hay otras formas de controlar el uso de datos en Windows que pueden ser útiles.