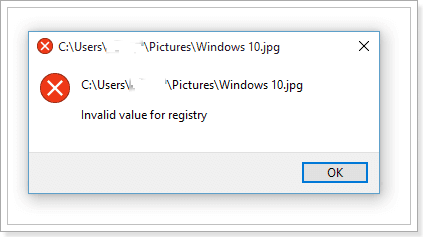Microsoft Photos is the default image viewing application on a Windows PC. You can use it to quickly view image files, or look at all saved photos on your computer.
However, while viewing images using the Photos app, users might encounter the “Invalid value for registry” error. The issue can happen to every file, but it is most common with JPG, JPEG and PNG images.
As such, below are all the effective solutions to troubleshoot the problem for good.
What Causes the “Invalid Value for Registry” Error for Windows Photos?
The “Invalid value for registry” error is common among users who have recently downloaded the latest Windows build. As it turns out, if the Microsoft Photos app is left outdated, you’re likely to face the problem. However, this isn’t the only cause behind the error message.
Below are all the other culprits responsible for the “Invalid value for registry” error:
- The error message can appear if there is any kind of corruption in the Microsoft Photos app.
- Corruption in the system files can also be responsible for this error.
- And finally, misconfigured registry settings are another common reason behind this issue.
Now that you know all the primary culprits behind the problem, let’s check out all the effective fixes.
1. Restart the System
After downloading the latest Windows update, don’t forget to restart the system at least once. If you fail to do so, you might encounter different issues, including the Invalid value for registry error.
So, restart the system and try viewing the images again.
2. Run the Windows Store Apps Troubleshooter
The Windows Store Apps troubleshooter is a built-in utility from Microsoft that helps resolve issues with UWP apps after upgrading Windows. You can run this troubleshooter by following the below steps.
- Open the Settings menu using one of the many ways to open Settings.
- Choose System in the left pane.
- Head towards Troubleshoot > Other troubleshooters.
- Click on Run next to Windows Store Apps.
The troubleshooter window will pop up and look for any available issues. If any problem is found, it will suggest potential fixes for you to try.
3. Manually Update the Microsoft Photos App
As aforementioned, the error message can appear due to an outdated Microsoft Photos app. You will have to download the latest update to solve the problem. Below are the steps on how to do that:
- Open the Start Menu, type Microsoft Store and press Enter.
- Click on Library at the bottom left corner.
- Click on the Get Updates button.
- Microsoft Store will begin downloading updates of all the applications, including the Photos app.
Once the update process is complete, reboot the system and check for the problem.
4. Change the Registry Settings
The next solution on the list is to delete all the outdated entries of the Photos app from the Registry. You can do this by following the below steps.
Before proceeding, don’t forget to back up the registry so you have something to revert to if something goes wrong.
- Open the Run dialog box, type regedit and press Enter.
- If UAC pops up, click on Yes.
- Click on the address bar, paste the following location, and press Enter:
HKEY_CURRENT_USERSoftwareLocal SettingsSoftwareMicrosoftWindowsCurrentVersionAppModelRepositoryFamilies - Locate and right-click on the Microsoft.Windows.Photos_2022.31060.30005.0_x64__8wekyb3d8bbwe entry in the left pane.
- Choose Permissions from the context menu.
- Click on Advanced.
- In the following window, click on Change next to the Owner tag.
- Click on the Advanced option again and then Find Now.
- Choose the user account from the list and click on OK.
- Click on Apply > OK.
- Right-click on Microsoft.Windows.Photos_2022.31060.30005.0_x64__8wekyb3d8bbwe and choose Permissions from the context menu again.
- Select the username and checkmark the Full Control box.
- Click on Apply > OK.
- Now, right-click on the entry again and choose Delete.
- Click Yes to confirm your selection.
After that, reboot the system and check if you are still facing the problem.
5. Repair and Reset the Photos App
The “Invalid value for registry” error can appear due to corruption within the Microsoft Photos app. You can try using the built-in Windows repair feature to solve the problem in this situation. Below are the steps to use it.
- Open the Settings menu.
- Choose Apps from the left pane.
- Click on Installed apps.
- Locate and click on the three dots next to Microsoft Photos and choose Advanced options from the context menu.
- Click on Repair under the Reset section.
Once Windows is done repairing the application, do a reboot and check for the problem.
You will have to reset the application if you are still facing the error message. To reset the Microsoft Photos app, open the Advanced option of the Photos app again and click on the Reset option.
6. Run an SFC Scan
The Windows system files can get corrupted due to various reasons and cause different issues, including one in the discussion. In this situation, you can consider running an SFC scan.
The System File Checker tool, aka SFC, is a built-in Windows utility that automatically looks for and restores corrupt system files. You can run an SFC scan by following the below steps.
- Open the Command Prompt as an administrator using one of the many ways to open the command prompt.
- Type sfc /scannow and press Enter.
7. Reinstall the Microsoft Photos App
If none of the above solutions was helpful, you’re left with no option other than reinstalling Microsoft Photos. Here are the steps to do it.
- Open the Start menu, type PowerShell, and choose Run as administrator from the right pane.
- Type the following command and press Enter.
Get-AppxPackage *photo* | Remove-AppxPackage - Next, visit the Microsoft Store and search for Microsoft Photos.
- Click on Get to start the download.
Once the app is downloaded, it will be automatically installed on the system.
Use the Photos App Without Any More Errors
The new Microsoft Photos app comes with a lot of exciting features you can try. But sometimes, you can encounter an “Invalid value for registry” error on viewing images via the Photos app.
Fortunately, a quick reset or reinstall can restore the application to its working state. Alternatively, you can even explore other Photo viewing applications for Windows.