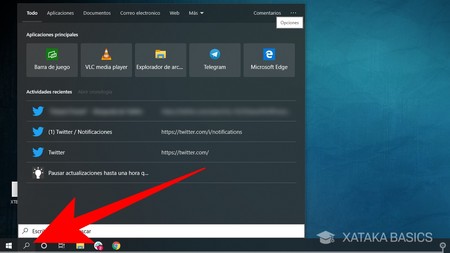¿Alguna vez has transferido fotos a tu PC pero has olvidado dónde las has guardado? ¿O tienes muchas fotos pero no sabes cómo localizar algunas de ellas?
Afortunadamente, este artículo cubre todo lo que necesitas saber.
Te mostraremos algunas formas rápidas de encontrar todas las fotos en tu dispositivo Windows. A partir de ahí, comprobaremos cómo puedes localizar las fotos que pueden estar escondidas en algún lugar de tu dispositivo.
1. Utiliza la pestaña “Personas” de la aplicación Fotos de Windows
La aplicación Fotos de Windows te facilita la visualización de todas las imágenes de tu equipo. Pero, ¿sabías que puedes utilizar esta herramienta para buscar tus imágenes fácilmente?
Curiosamente, la aplicación Fotos tiene una barra de búsqueda y varias pestañas que te ayudan a localizar fácilmente tus imágenes.
Empecemos centrándonos en la pestaña “Personas”. Esta función utiliza una herramienta de reconocimiento facial para encontrar y organizar tus fotos y vídeos. Suele ser muy útil cuando quieres encontrar todas las fotos de una persona concreta.
A continuación te explicamos cómo puedes utilizar la pestaña “Personas” de la aplicación Fotos para encontrar tus imágenes:
- Escribe Fotos en la barra de búsqueda del menú Inicio y selecciona la mejor coincidencia.
- Haz clic en la pestaña ” Personas ” en la esquina superior izquierda de la pantalla. Si la función “Personas” aún no está habilitada, asegúrate de activarla antes de continuar.
A continuación, observe todos los perfiles que aparecen en el panel central y seleccione uno de ellos. Ahora deberían aparecer todas las imágenes de esa persona en concreto, incluso si las fotos están guardadas en diferentes carpetas.
Por lo tanto, si has estado luchando para localizar las fotos de alguien en tu PC con Windows, este método te ayudará. Pero si quieres encontrar otras imágenes, entonces puedes utilizar las otras pestañas de la aplicación Fotos.
2. Utiliza la barra de búsqueda y otras pestañas de la aplicación Fotos de Windows
Si estás buscando un fondo de pantalla HD de alta resolución pero no lo encuentras fácilmente, prueba con la barra de búsqueda y las pestañas de la aplicación Fotos de Windows. Estos son los pasos que debes seguir:
- Escribe Fotos en la barra de búsqueda del menú de inicio y selecciona la opción Mejor coincidencia.
- Escribe el nombre de la foto que buscas en la barra de búsqueda y selecciona la opción correspondiente cuando aparezca.
También puedes probar las distintas pestañas de la aplicación Fotos.
Empecemos por la pestaña Carpetas:
- Haz clic en la pestaña Carpetas, situada en la esquina superior izquierda de la pantalla. Esto debería mostrar todas las carpetas que contienen tus imágenes. Si faltan algunas carpetas, haz clic en la opción“¿Faltan carpetas?“en la esquina superior derecha para solucionar este problema.
- Por último, selecciona la carpeta que contiene las imágenes que buscas.
A continuación, veamos cómo puede ayudar la pestaña Colección:
- Haz clic en la pestaña Colección en la esquina superior izquierda de la pantalla.
- Desplázate hacia abajo y haz clic en la colección que contiene las fotos que buscas.
Por último, haz clic en la pestaña Álbumes y comprueba si esta opción puede ayudarte a localizar tus fotos.
3. Utiliza la barra de búsqueda del Explorador de archivos para encontrar todas tus fotos
El Explorador de archivos de Windows es una de las mejores y más fiables herramientas de gestión de archivos. Ahora, vamos a explorar cómo puede utilizar la barra de búsqueda de la herramienta para encontrar todas sus fotos fácilmente:
- Abre el Explorador de archivos haciendo clic en su icono de la barra de tareas o pulsando Win + E.
- A continuación, haz clic en Este PC en el panel lateral izquierdo.
- Escribe kind:picture en la barra de búsqueda del Explorador de archivos y pulsa Intro. Esto debería mostrar todas tus imágenes, pero es posible que tengas que esperar unos minutos hasta que se carguen los resultados.
Por último, desplázate hacia abajo para encontrar la imagen que buscas. Si quieres cambiar el tamaño de la miniatura, haz clic en cualquiera de las dos opciones que aparecen en la esquina inferior derecha de la pantalla.
4. Buscar fotos utilizando nombres de archivo específicos
Supongamos que conoces el nombre de la foto que estás buscando. Sin embargo, el nombre coincide con los nombres de otros tipos de archivos (vídeos, archivos de audio, etc.).
¿Cómo se puede resolver este problema?
La barra de búsqueda del Explorador de archivos también puede ayudarte. Estos son los pasos que debes seguir:
- Pulsa Win + E para abrir el Explorador de archivos.
- Haz clic en Este PC en el panel lateral izquierdo.
- Escribe nombre de archivo kind:picture en la barra de búsqueda del Explorador de archivos, pero sustituye “nombre de archivo” por el nombre exacto de tu archivo. Por ejemplo, si buscas una imagen llamada “Icono de sonido“, escribe Icono de sonido kind:picture y pulsa Intro.
5. Buscar fotos con un formato de archivo específico
La barra de búsqueda del Explorador de archivos también puede ayudarte a encontrar fotos de un formato específico (como JPG, PNG, etc.). Estos son los pasos que debe seguir:
- Pulse Win + E para abrir el Explorador de archivos.
- Escribe ext:.fileformat en la barra de búsqueda del Explorador de archivos y sustituye “fileformat” por el formato de archivo de imagen que estés buscando. Por ejemplo, si buscas archivos JPG, escribe ext:. JPG y pulsa Intro.
Por último, desplázate hacia abajo y localiza la imagen que buscas.
Ahora, si conoces el nombre y el formato de archivo de la foto que buscas, puedes seguir utilizando la barra de búsqueda del Explorador de archivos para encontrar ese archivo. Este método puede ser útil si tienes muchas imágenes similares con el mismo nombre pero diferentes formatos de archivo.
Así pues, a continuación te explicamos cómo puedes buscar una foto utilizando su nombre y formato de archivo en el Explorador de archivos:
- Abra el Explorador de archivos como en los pasos anteriores.
- Escribe nombre de archivo ext:.formato de archivo y sustituye “nombre de archivo” por el nombre de tu archivo y “formato de archivo” por el formato correcto. Por ejemplo, si buscas un archivo JPG llamado Icono de sonido, tu consulta de búsqueda debe ser Icono de sonido ext:.JPG.
6. Encuentre sus fotos ocultas (si está luchando por localizarlas)
Si has probado todos los métodos y sigues sin encontrar tus fotos, es probable que esas fotos estén ocultas. Así que, vamos a ver cómo puedes encontrar todas las fotos ocultas (y otros archivos) en tu PC:
- Escribe Win + E para abrir el Explorador de archivos.
- Haz clic en la pestaña Ver en la esquina superior izquierda.
- Marca la casilla Elementos ocultos para mostrar todos los archivos y carpetas que están ocultos.
Ahora, intenta buscar tus fotos utilizando cualquiera de los métodos de este artículo.
¿Cuál es tu método favorito para buscar fotos en Windows?
Hay ocasiones en las que puedes olvidar dónde has guardado algunas de tus preciosas fotos. Afortunadamente, puedes encontrar fácilmente todas esas fotos si aplicas cualquiera de los métodos que hemos cubierto.
A partir de ahí, puedes empezar a explorar trucos geniales como la forma de comprimir las imágenes en tu dispositivo Windows.