
Cómo ocultar los programas instalados en Windows 10
7 abril, 2022
10 pasos a seguir cuando descubres malware en tu computadora
7 abril, 20226 maneras de abrir las opciones de energía en Windows 10
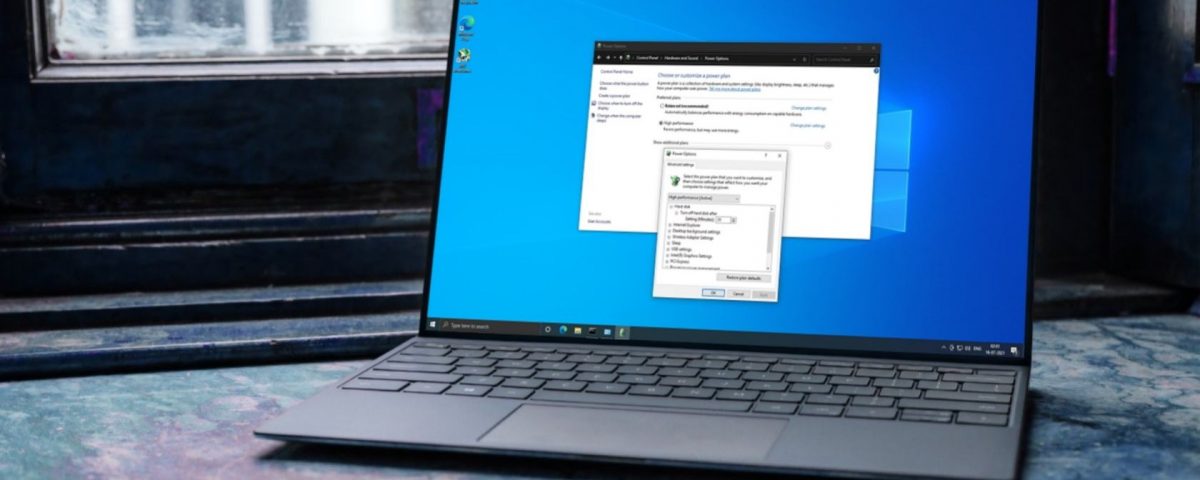
6 maneras de abrir las opciones de energía en Windows 10
La administración de energía de una computadora hace un largo camino para determinar cuánto poder se extrae de la pared o qué tan bien se ejecuta en una batería. Afortunadamente, las PC de Windows le brindan un montón de control sobre la administración de energía de su sistema.
Si alguna vez desea cambiar cuánto tiempo se tarda en que su PC vaya a dormir u optimice el rendimiento de la batería de su computadora portátil para que dure más tiempo, puede hacerlo desde el menú Opciones de alimentación de Windows 10. Aquí, veremos cinco formas únicas de abrir rápidamente las opciones de energía en Windows 10.
¿Cuál es la utilidad de las opciones de energía en Windows?
Las opciones de energía son una utilidad del sistema del panel de control en Windows que le brinda todo el control sobre el uso de la potencia o la batería de su PC. Puede usar este panel para cambiar entre varios planes de energía o Crear un plan personalizado para ajustar el uso de energía de su sistema. En cuestión de minutos, podrá ajustar los estados de energía máxima /mínima de su CPU, ajustar la administración de energía de su GPU, etc. de la configuración de energía avanzada.
La mayoría de los usuarios acceden al menú de opciones de energía simplemente para cambiar el plan de energía, ya que Windows 10 PC utiliza el plan de energía equilibrado de forma predeterminada. Sin embargo, puede cambiar al plan de alto rendimiento si desea que su PC utilice completamente los recursos de hardware o el plan de ahorro de energía para prolongar la vida útil de la batería.
Esta es la forma más directa de acceder a las opciones de energía en una computadora con Windows. Todo lo que necesita hacer es usar la barra de búsqueda de menú de inicio. Sin embargo, vale la pena señalar que no puede llegar directamente a las opciones de energía utilizando esta función de búsqueda. Entonces, esto es lo que necesitas hacer:
- Si escribe Power en la barra de búsqueda del menú Inicio, encontrará un resultado llamado editar plan de energía . Haz click en eso.
- Esto abrirá la configuración de su plan de energía actual en una nueva ventana. Aquí, haga clic en Power opciones ubicado en la barra de direcciones.
Eso es todo. Ahora verá todos los planes de alimentación disponibles y cambiará entre ellos, o creará un plan personalizado si es necesario.
Este método es realmente más rápido que usar la barra de búsqueda de menú de inicio para abrir las opciones de energía. No, no estamos hablando de acceso rápido en el Explorador de archivos. Este es un menú de contexto dedicado que puede acceder al hacer clic con el botón derecho en el menú Inicio. Pero, puede usar un acceso directo de teclado para que lo mencione incluso más rápido.
Siga estas instrucciones simples para abrir las opciones de energía desde el acceso rápido:
- Use el acceso directo de teclado Windows Key + X para abrir el menú contextual sobre el menú Inicio.
- Aquí, haga clic en Opciones de alimentación que es segundo en la lista.
Realmente es así de fácil. Este acceso directo de teclado es por qué muchos usuarios de Windows lo llaman el “Menú WINX” en lugar del acceso rápido para evitar la confusión.
3. Abra las opciones de energía a través del icono de la batería
Si tiene una computadora portátil, el ícono de la batería es otra manera rápida y fácil de acceder al menú de opciones de energía. El indicador de la batería se encuentra típicamente en la esquina inferior derecha de su barra de tareas. Todo lo que necesita hacer es hacer clic con el botón derecho en él para mostrar el menú contextual y elegir opciones de alimentación .
Esto es tan rápido como el método Winx o Acceso rápido. Por lo tanto, los usuarios de escritorio no deben preocuparse por sentirse excluido.
4. Abra las opciones de energía con el cuadro de diálogo Ejecutar
El cuadro de diálogo Ejecutar es una herramienta infrautilizada en Windows 10 que le permite abrir rápidamente cualquier programa en su computadora, siempre y cuando sepa la ruta completa del archivo. Puede acceder a esta herramienta desde la barra de búsqueda de menú de inicio o, mejor aún, use un acceso directo de teclado, que es lo que hacen los usuarios de energía.
Para abrir el cuadro de diálogo Ejecutar, presione la tecla Windows + R simultáneamente. Una vez que aparece en la esquina inferior izquierda, escriba powercfg.cpl en el campo abierto y presiona la tecla FUERT FRUTH>.
La utilidad de las opciones de energía se abrirá en una nueva ventana del panel de control en su pantalla. Asimismo, puede usarla comandos de ejecución similares para ejecutar cualquier ejecutable almacenado En el directorio C: Windows.
5. Opción de opciones de energía utilizando el símbolo del sistema
¿Eres un programador? Luego, puede usar esta práctica línea de comandos para iniciar rápidamente las opciones de energía cuando escriba las líneas de código de código en el símbolo del sistema. Para otros, esto no sería ideal en absoluto, ya que ya hemos discutido métodos mucho más fáciles.
Abra CMD en su PC y luego escriba la siguiente línea de comando:
Pulse la tecla THET para ejecutarlo. Las opciones de energía se abrirán en una nueva ventana del panel de control. Además, puede usar la misma línea de comandos si es alguien que usa Windows PowerShell en lugar del símbolo del sistema.
relacionado: ¿Qué es Windows PowerShell?
6. Lanzar opciones de energía desde el panel de control en Windows
Dado que las opciones de energía son una utilidad del sistema, lo encontrará en el panel de control de Windows 10. Claro, no es el método más fácil de abrirlo, pero puede usarlo si desea aprender exactamente dónde se encuentra esta configuración. Todos los demás métodos que acabamos de discutir sirven como un acceso directo a esta sección dentro del panel de control.
Siga estas instrucciones simples para encontrar la sección Opciones de energía en el panel de control:
- Lanzamiento de Panel de control en su PC de Windows 10 para comenzar. Puede usar la barra de búsqueda de menú de inicio para encontrarla fácilmente.
- En el menú principal, haga clic en hardware y sonido , pero puede omitir este paso si puede ver todos los elementos del panel de control.
- Ahora, haga clic en Opciones de alimentación en el panel derecho, y verá todos los diferentes planes de energía.
Dependiendo de lo que tiene la intención de hacer, también puede seleccionar las opciones de energía a continuación para llegar a esa sección en particular más rápido.
Tantas formas de acceder a las opciones de energía en Windows 10
Por supuesto, solo necesita uno de estos métodos para abrir el panel Opciones de energía en su PC con Windows 10. Sin embargo, siempre es mejor saber uno o más métodos alternativos que pueden adaptarse mejor a algunas situaciones.
Por ejemplo, el lanzamiento de las opciones de energía del indicador de la batería parece más natural que cualquier otra cosa, pero discutimos formas igualmente rápidas de abrir lo mismo para los usuarios de escritorio.
No importa qué ruta tome, todavía accederá a la misma sección de opciones de energía en el panel de control. Pero depende de usted probar estos métodos y encontrar lo que mejor funciona para su caso de uso.





