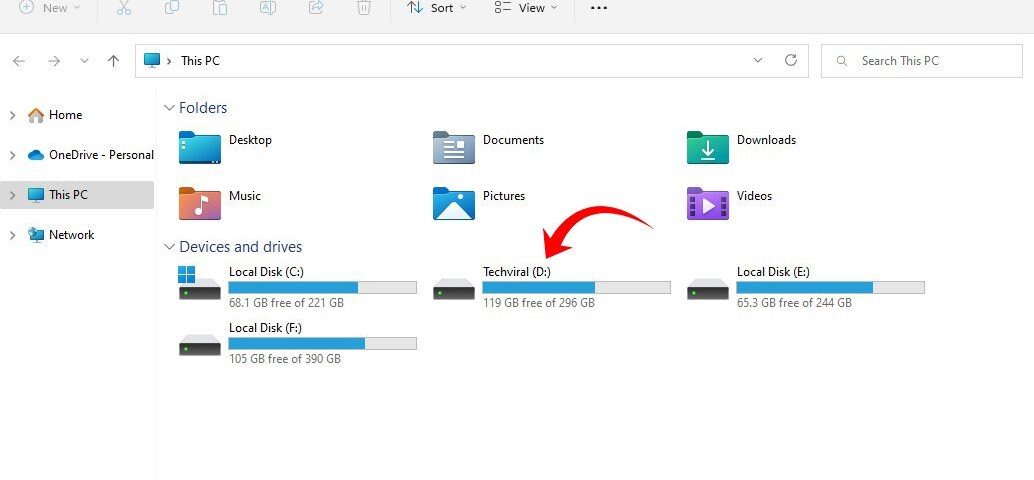Por defecto, Windows asigna nombres típicos a cada unidad que conectas a tu PC. Sin embargo, siempre puede cambiar las etiquetas de los volúmenes para hacerlas más descriptivas.
Puede asignar un nombre único de hasta 32 caracteres para las unidades NTFS o de 11 caracteres para las unidades FAT, incluidos los espacios. Mientras que las unidades NTFS pueden tener etiquetas con mayúsculas y minúsculas, las unidades FAT siempre se almacenan en mayúsculas, independientemente de cómo se introduzcan. Le mostraremos cómo cambiar la etiqueta del volumen en Windows de seis maneras diferentes.
1. Cambiar la etiqueta de volumen con el Explorador de archivos
El Explorador de archivos es la forma más rápida de cambiar la etiqueta de volumen en Windows. Es tan sencillo como cambiar el nombre de un archivo en Windows. Así es como se hace.
- Pulse Win + E para abrir el Explorador de archivos.
- Utiliza el panel izquierdo para navegar hasta Este PC.
- Haz clic con el botón derecho del ratón en tu unidad y selecciona Renombrar.
- Especifique un nuevo nombre para su unidad y pulse Intro.
- Haz clic en Continuar.
Si estás utilizando una cuenta estándar, tendrás que introducir la contraseña del administrador para proceder al cambio.
2. Cambiar la etiqueta del volumen utilizando la aplicación de configuración
La aplicación Configuración tiene una sección dedicada a Discos y volúmenes que te permite gestionar las unidades y realizar tareas avanzadas relacionadas con el almacenamiento. Además de cambiar la etiqueta del volumen, también puedes cambiar la letra de la unidad o formatear una unidad desde este menú.
Sigue estos pasos para cambiar la etiqueta del volumen utilizando la aplicación Configuración:
- Pulsa Win + I para abrir la aplicación Configuración.
- En la pestaña Sistema, haz clic en Almacenamiento.
- Expanda la configuración avanzada de almacenamiento y haga clic en Discos y volúmenes.
- Abre las Propiedades de la unidad que deseas renombrar.
- Haz clic en el botón Cambiar etiqueta.
- Introduzca un nombre para su unidad y pulse Aplicar.
Si prefieres hacer las cosas a la vieja usanza, puedes utilizar la herramienta Administración de discos de Windows para renombrar rápidamente una unidad de tu PC. A continuación te explicamos cómo hacerlo.
- Pulsa Win + R para abrir el cuadro de diálogo Ejecutar. Escribe diskmgmt.msc en el campo Abrir y pulsa Intro.
- En la ventana de Administración de discos, haga clic con el botón derecho en la unidad a la que desea cambiar el nombre y seleccione Propiedades.
- En la pestaña General, especifica una nueva etiqueta para la unidad en el cuadro de texto.
- Haga clic en Aplicar y luego en Aceptar.
4. Cambiar la etiqueta del volumen mediante el símbolo del sistema
Si eres un ávido usuario de Windows que prefiere hacer cambios a través de la interfaz de línea de comandos, puedes cambiar la etiqueta de volumen en Windows ejecutando algunos comandos. Afortunadamente, esto no es tan intimidante como podría parecer.
Siga estos pasos para cambiar el nombre del volumen mediante el Símbolo del sistema:
- Pulse Win + X y seleccione Terminal (Admin) en el menú que aparece.
- Seleccione Sí cuando aparezca el aviso de Control de Cuentas de Usuario (UAC).
- En la consola, ejecute los siguientes comandos para ver una lista de las unidades conectadas a su sistema.
diskpart
list volume - Anote la letra asociada a su unidad en la columna Ltr.
- Escriba el siguiente comando y pulse Enter para salir de DiskPart:
salir - Ejecute el siguiente comando para cambiar el nombre del volumen:
etiqueta:
Sustituya
Así que, por ejemplo, si usted fuera a cambiar el nombre de la unidad E a Backup, esto es lo que su comando debe ser:
label E: BackupSi ya conoces la letra de la unidad, puedes cambiar el nombre del volumen ejecutando el único comando mencionado en el último paso. Para más, ¿por qué no probar algunos trucos divertidos en el Símbolo del sistema?
5. Cambiar la etiqueta del volumen usando PowerShell
Al igual que el Símbolo del sistema, también puedes utilizar Windows PowerShell para cambiar el nombre de las unidades de tu PC. Esto es lo que tienes que hacer.
- Pulse Win + S para abrir el menú de búsqueda. Escribe Windows PowerShell y selecciona Ejecutar como administrador.
- Selecciona Sí cuando aparezca el aviso de Control de cuentas de usuario (UAC ).
- Ejecute el siguiente comando para ver una lista de unidades en su PC:
get-volume - Anote la letra de la unidad que desea renombrar en la columna DriveLetter.
- Ejecute el siguiente comando para cambiar la etiqueta del volumen:
set-volume -driveletter <DriveLetter> -newfilesystemlabel"<DriveName>"
En primer lugar, sustituya
Por ejemplo, introduzca este comando para cambiar el nombre de la unidad E a Backup:
set-volume-driveletter E -newfilesystemlabel"Backup"6. Cambiar la etiqueta del volumen con el Editor del Registro
El Editor del Registro de Windows contiene archivos esenciales para Windows y sus servicios. Si usted es un usuario avanzado y está familiarizado con el Editor del Registro, puede cambiar el nombre del volumen utilizando el siguiente método.
Es importante tener en cuenta que modificar los archivos del registro sin conocimiento puede causar daños irreversibles en su sistema. Por lo tanto, sólo debe utilizar este método si se siente cómodo editando los archivos del registro. Además, asegúrese de hacer una copia de seguridad de todos sus archivos de registro o de crear un punto de restauración antes de proceder a los cambios que se indican a continuación.
- Pulse Win + R para abrir el cuadro de diálogo Ejecutar. Escriba regedit en el cuadro de texto y pulse Intro.
- Seleccione Sí cuando aparezca el aviso de Control de Cuentas de Usuario (UAC).
- Utilice el panel izquierdo para navegar hasta HKEY_LOCAL_MACHINE > SOFTWARE > Microsoft > Windows > CurrentVersion > Explorer.
- Dentro de la clave del Explorador, localice una clave llamada DriveIcons. Si no la encuentra, haga clic con el botón derecho del ratón en la clave del Explorador y elija Nueva > Clave. Nómbrela DriveIcons.
- Haga clic con el botón derecho en la clave DriveIcons y seleccione Nuevo > Clave. Nómbrala con la letra de la unidad que quieres renombrar. Por ejemplo, si quiere cambiar la etiqueta de la unidad E, deberá crear una clave llamada E.
- Dentro de la clave recién creada, cree otra clave y llámela DefaultLabel.
- Seleccione la clave DefaultLabel y haga doble clic en el valor (predeterminado ) del panel derecho.
- En el campo Datos de valor, especifique un nombre para su unidad y pulse Aceptar.
- Salga de la ventana del Editor del Registro y reinicie su PC para aplicar los cambios.
Cambiar las etiquetas de volumen en Windows
Dando a sus unidades nombres descriptivos, puede distinguirlas fácilmente. Puede elegir cualquier método que desee para cambiar el nombre de las unidades en Windows. Con las etiquetas de volumen ordenadas, no olvides que hay otras formas de categorizar tus volúmenes en Windows.