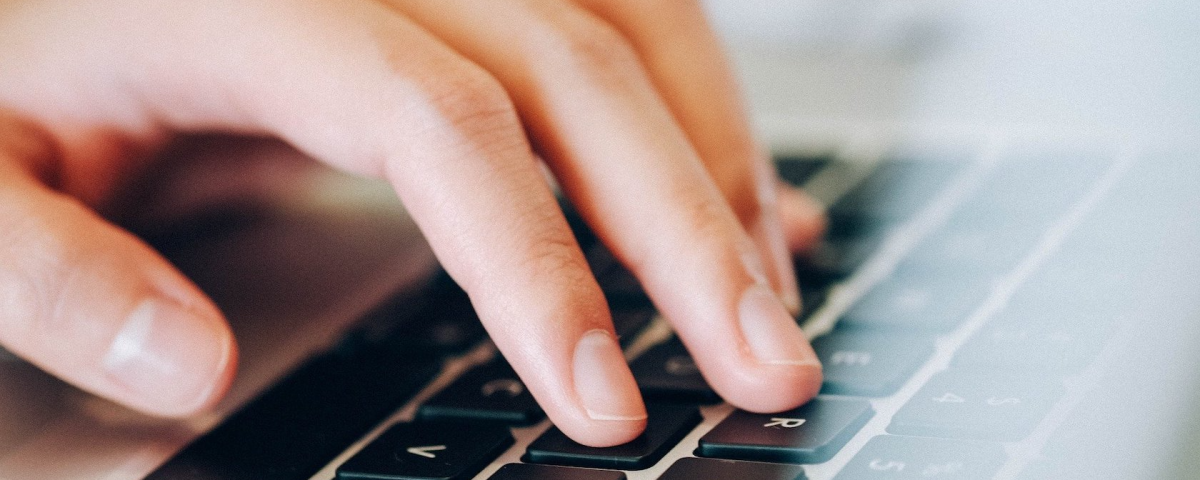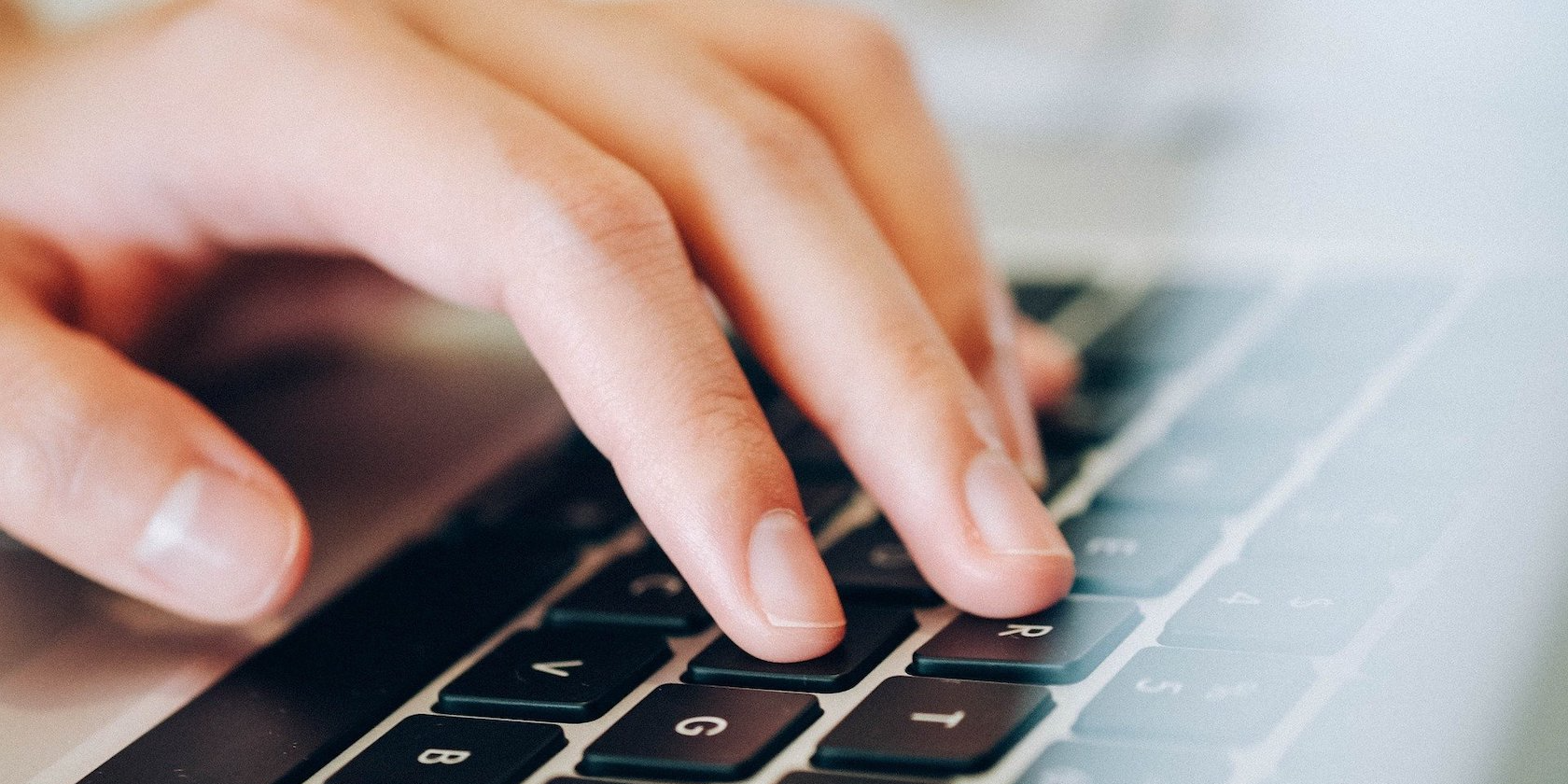The on-screen keyboard in Windows 10 can be a great alternative to your physical one. It comes in handy if, for example, you have no room for an actual keyboard on your desk, would prefer to use a joystick or pointing device to type, or suffer from wrist problems.
As good as it can be, however, it can be a struggle to work with. Here are five quick tips to make typing more efficient on the virtual keyboard.
Instead of going all the way to the Ease of Access settings, you can quickly turn on this accessibility tool by hitting Win + R, typing osk in the text box, and hitting the Enter key.
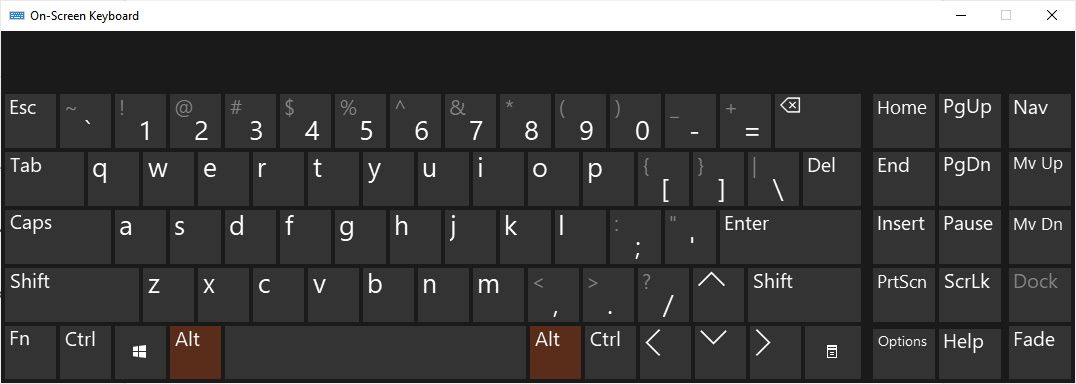
2. Enable Predictive Text
Like text suggestions in Windows 10, the predictive text feature will suggest possible words you may wish to type next. Windows 10 has it enabled by default, but if it isn’t, you can enable it by clicking Options on the virtual keyboard and then ticking the checkbox for Use Text Prediction.
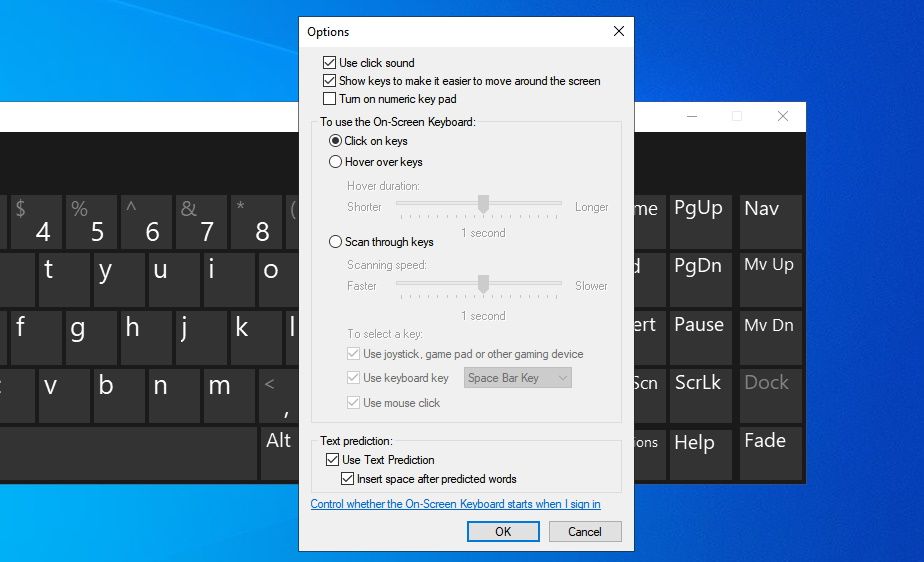
The on-screen keyboard will suggest words for you on the top as you type. Select the word you would’ve typed next from the options Windows gives you to speed up typing.
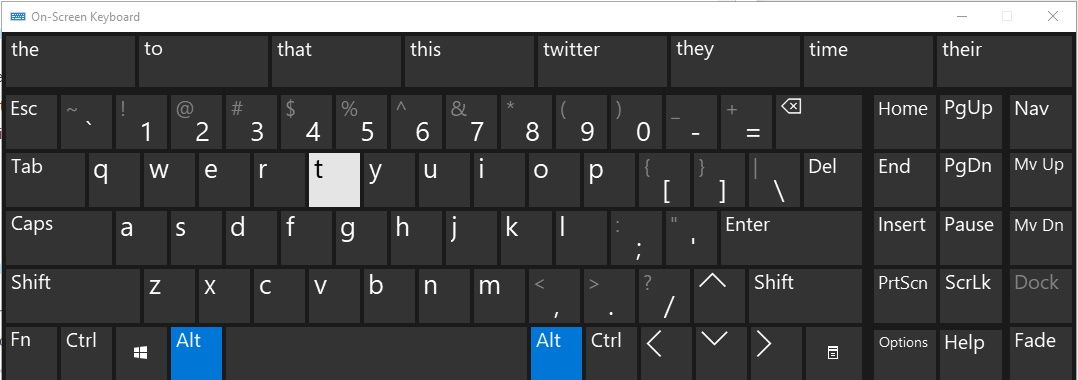
3. Enable Click Sounds
One thing the virtual keyboard lack over physical ones is input feedback. If you want to be sure you’ve clicked on the key, you should enable click sounds. Click Options on the on-screen keyboard and tick the checkbox for Use click sound.
Now, when you type, you’ll hear a little click sound. This lets you know when the computer registers
4. Enable Hover Over Keys
By default, to select a key on the virtual keyboard, you have to click on it. But you can change that so you can choose keys by simply hovering over them for a second. To enable this behavior, click Options on the software keyboard and select the Hover over keys radial button.

You can adjust the slider for Hover duration to be anywhere from 0.1 to 3 seconds if you want to give yourself less or more hover time.
4. Enable the Numeric Keypad
The numeric keypad (or “numpad”) makes it easier to enter numbers when typing, especially if you’re inputting a long string of them. Plus, it’s more intuitive since the numbers are arranged the same way as on a calculator. To enable the numpad on the virtual keyboard, click Options and tick the checkbox for Turn on numeric keypad.
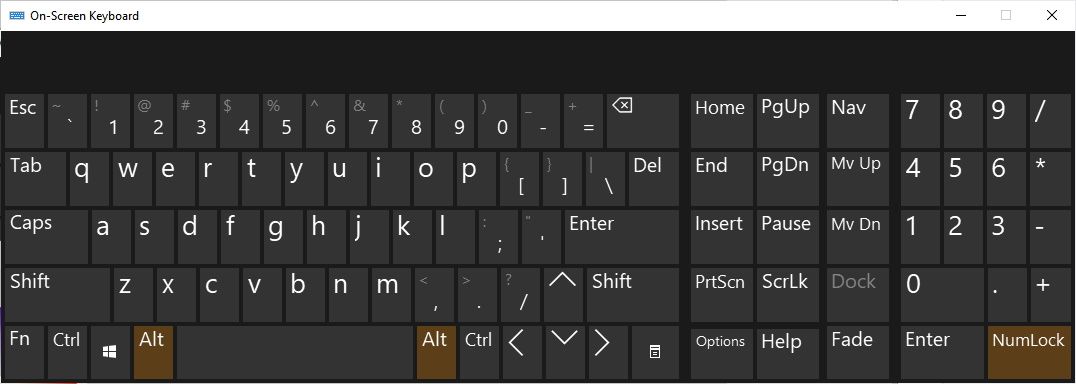
Enjoy Smarter Typing When Using the Windows 10 On-Screen Keyboard
The Windows 10 virtual keyboard is an invaluable tool when you can’t or don’t want to use a physical keyboard for one reason or the other. And the simple tips mentioned above should make for a better typing experience when using it.
You don’t have to use all the tips mentioned here; just choose those that work for you. Plus, there are other settings you can experiment with as well.
Read Next
About The Author