
Cómo utilizar varios teclados y ratones en una computadora con Windows
4 junio, 2021
9 Ways to Fix Microsoft Teams Camera Not Working
4 junio, 20214 Quick Tips for Changing Webcam Setttings in Windows 10
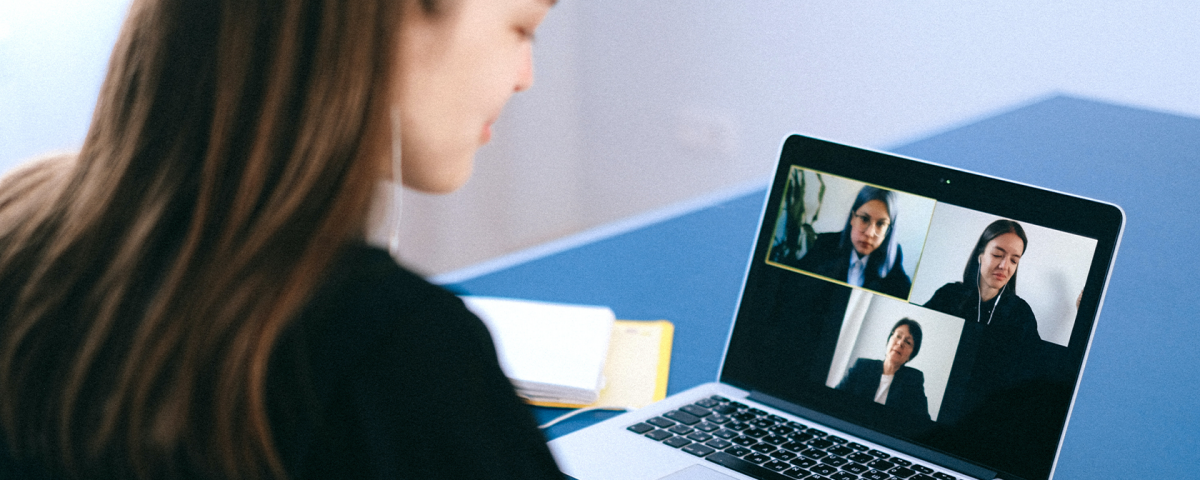
4 consejos rápidos para cambiar las clasificaciones de webcam en Windows 10
Fix your broken Windows 10 webcam before the next video call starts!
Get ready for your next video call.
If your photos start to look a bit unusual or you can’t get your camera to work during Skype or Google Hangouts video calls, you need to take a look at its settings. Fortunately, Windows 10 has a few built-in tools that will help you fix the problems.
1. Quick Webcam Fixes
If you are using a USB camera, check the port as the problems could be caused by a deficient connection. Try using a different port or connect the camera to another device to test it.
The other option is to restart your computer. Restarting your machine often resolves basic issues, and is always worth a try before other fixes.
2. How to Change Photo and Video Quality in Windows 10
The camera app comes with a few options that allow you to change its default settings.
- In the Start menu search bar, search for camera and select the Best match.
- Click on the Settings icon placed in the top left corner of the app.
- Use the drop-down menus to change Photos and Videos settings according to your preferences.
If you want to adjust the camera’s brightness setting, turn on Pro mode. To adjust the brightness, click the Brightness icon placed in the left part of the window and use the slider.
3. Use Windows 10 Camera Settings
Your camera might’ve stopped working due to your Privacy settings. To enable access, you should configure which apps can access your camera.
- Right-click Start > Settings > Privacy
- Below App permissions, select Camera.
- Use the toggles to select which apps can access your camera.
4. Use the Device Manager to Check for Camera Driver Issues
Windows 10 might have issues detecting your camera. To fix it, follow these steps:
- In the Start menu search bar, input device manager and select the Best match.
- Open the Imaging devices menu.
- Check if your camera shows up within the Imaging devices menu.
- If you can’t find your camera, click Action > Scan for hardware changes. Once the scan is complete, go through the above steps again.
In case your camera shows up in Device Manager and doesn’t work, check and update your drivers.
Get Your Windows 10 Camera Working Again
Configuring your camera’s settings or fixing it might not interest you until it doesn’t work properly during an important video call. To make sure this doesn’t happen to you, schedule a video call with a friend and if something doesn’t work properly, follow the solutions listed here to fix the issue.
Read Next
About The Author






