
6 formas de abrir la administración de discos en Windows 10
6 junio, 2021
La evolución de los teléfonos OnePlus: desde el OnePlus One hasta la actualidad
7 junio, 20214 consejos rápidos para cambiar la configuración de la cámara web en Windows 10
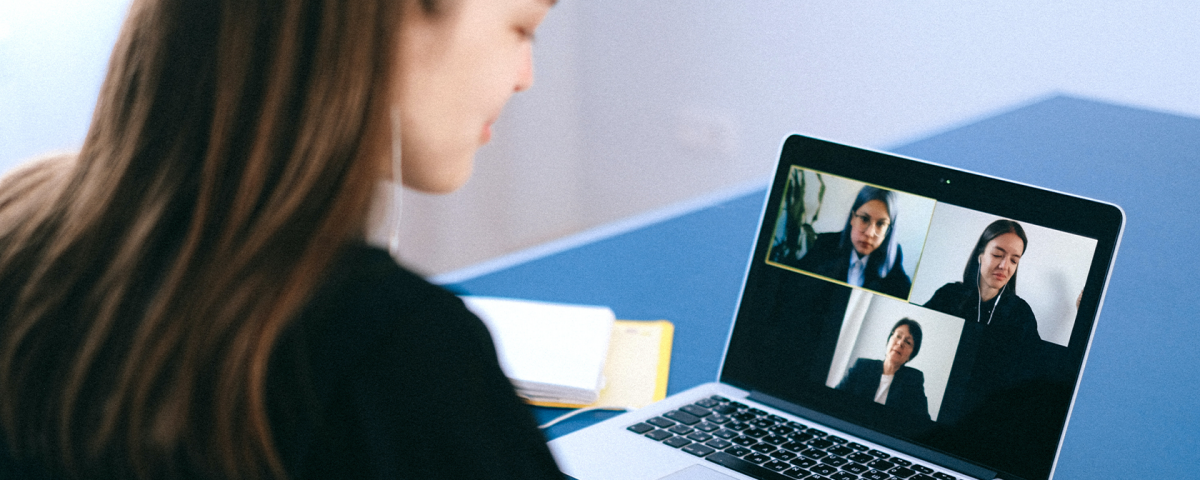
¡Repare su cámara web rota de Windows 10 antes de que comience la próxima videollamada!
Prepárate para tu próxima videollamada.
Si sus fotos comienzan a verse un poco inusuales o no puede hacer que su cámara funcione durante las videollamadas de Skype o Google Hangouts, debe revisar su configuración. Afortunadamente, Windows 10 tiene algunas herramientas integradas que lo ayudarán a solucionar los problemas.
1. Correcciones rápidas de la cámara web
Si está utilizando una cámara USB, compruebe el puerto, ya que los problemas podrían deberse a una conexión deficiente. Intente usar un puerto diferente o conecte la cámara a otro dispositivo para probarlo.
La otra opción es reiniciar su computadora. Reiniciar su máquina a menudo resuelve problemas básicos y siempre vale la pena intentarlo antes de otras correcciones.
2. Cómo cambiar la calidad de las fotos y los videos en Windows 10
La aplicación de la cámara viene con algunas opciones que le permiten cambiar su configuración predeterminada.
- En la barra de búsqueda del menú Inicio, busque cámara y seleccione la mejor coincidencia.
- Haga clic en el icono Configuración ubicado en la esquina superior izquierda de la aplicación.
- Utilice los menús desplegables para cambiar la configuración de Fotos y Vídeos según sus preferencias.
Si desea ajustar la configuración de brillo de la cámara, active el modo Pro . Para ajustar el brillo, haga clic en el icono Brillo ubicado en la parte izquierda de la ventana y use el control deslizante.
3. Use la configuración de la cámara de Windows 10
Es posible que tu cámara haya dejado de funcionar debido a tu Configuración de privacidad . Para habilitar el acceso, debe configurar qué aplicaciones pueden acceder a su cámara.
- Haga clic con el botón derecho en Inicio> Configuración> Privacidad
- Debajo de Permisos de la aplicación , seleccione Cámara .
- Utilice los conmutadores para seleccionar qué aplicaciones pueden acceder a su cámara.
4. Utilice el Administrador de dispositivos para verificar si hay problemas con el controlador de la cámara
Windows 10 puede tener problemas para detectar su cámara. Para solucionarlo, siga estos pasos:
- En la barra de búsqueda del menú Inicio, ingrese administrador de dispositivos y seleccione la mejor coincidencia.
- Abra el menú Dispositivos de imagen .
- Compruebe si su cámara aparece en el menú Dispositivos de imagen .
- Si no puede encontrar su cámara, haga clic en Acción > Buscar cambios de hardware . Una vez que se complete el escaneo, vuelva a realizar los pasos anteriores.
En caso de que su cámara aparezca en el Administrador de dispositivos y no funcione, verifique y actualice sus controladores .
Haga que su cámara con Windows 10 vuelva a funcionar
Es posible que no le interese configurar los ajustes de la cámara o corregirlos hasta que no funcione correctamente durante una videollamada importante. Para asegurarse de que esto no le suceda, programe una videollamada con un amigo y, si algo no funciona correctamente, siga las soluciones que se enumeran aquí para solucionar el problema.
Leer siguiente
Acerca del autor






