
10 maneras de acceder rápidamente al escritorio de Windows
7 abril, 2022
Cómo arreglar los comandos de voz de Cortana cuando dejan de funcionar
7 abril, 202212 maneras de abrir el visor de eventos en Windows
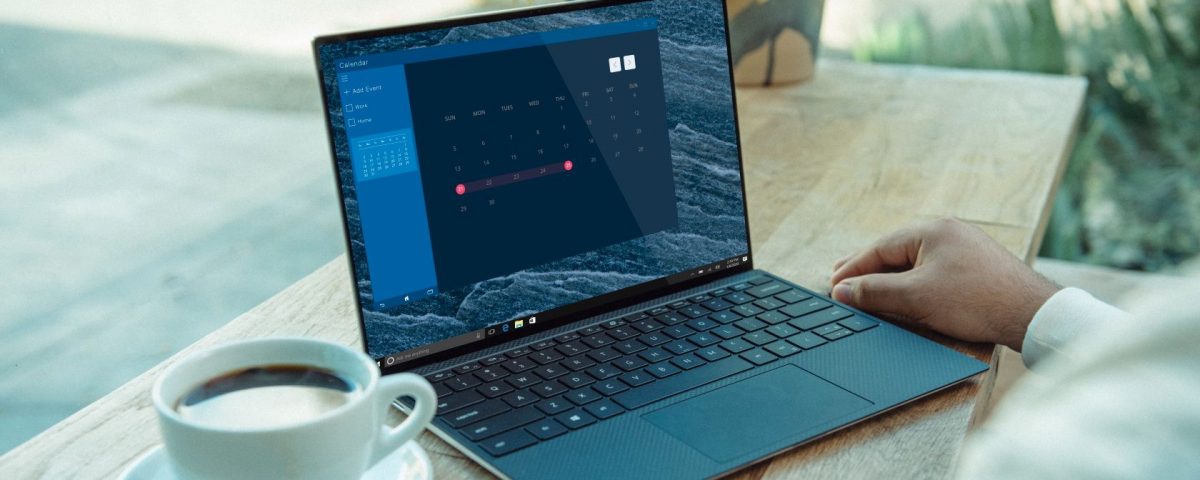
12 maneras de abrir el visor de eventos en Windows
¿Alguna vez has oído hablar de una increíble herramienta de Windows llamada Visor de eventos? Esta es una característica que muestra información detallada sobre los procesos que tienen lugar en su PC. Y si conoce los procesos que se producen en su PC y lo que hacen, puede señalar cualquier problema que tenga su computadora. Como tal, la herramienta del espectador de eventos es una forma útil para localizar la raíz del problema.
Este artículo le mostrará las 12 formas diferentes de abrir el espectador de eventos y algunas cosas limpias que puede hacer con él una vez que está abierto.
¿Necesita una forma rápida de acceder a varias herramientas del sistema como el visor de eventos, el administrador de dispositivos, el administrador de tareas y más? Intenta usar el menú de acceso rápido.
Así es como puede abrir el visor de eventos a través del menú de acceso rápido:
- Presione win + x o haga clic con el botón derecho en el windows icon para abrir el menú de acceso rápido.
- Seleccione Visor de eventos de las opciones.
relacionado: Las mejores herramientas de diagnóstico de Windows para verificar la salud de su PC
2. Use el cuadro de diálogo de comando Ejecutar
El cuadro de diálogo Ejecutar comandos hace que sea fácil acceder a varias aplicaciones en su dispositivo Windows. Así es como puede usar esta herramienta para abrir el Visor de eventos:
- Presione win + r para abrir el cuadro de diálogo de comando Ejecutar.
- Escriba eventvwr y presione ingrese para abrir el visor de eventos.
Puede encontrar rápidamente las aplicaciones en su dispositivo Windows utilizando la barra de búsqueda del menú Inicio. Así es como puede abrir el visor de eventos a través de la barra de búsqueda del menú Inicio:
- Haga clic en el icono de la barra de búsqueda en la barra de tareas o presione win + s .
- Escriba Visor de eventos en el cuadro de búsqueda y seleccione la mejor coincidencia .
relacionado: Hoja de trucos de búsqueda de Windows 10: atajos y consejos para saber
El menú Inicio contiene una lista de varias aplicaciones de Windows. Por lo tanto, veamos cómo puede acceder al visor de eventos a través de este menú:
- Presione win o haga clic en el windows icon en la barra de tareas.
- Haga clic en todos los programas y seleccione Herramientas administrativas .
- Seleccione Visor de eventos de las opciones de menú.
Alguna vez escuchado de la computadora con Windows Managem característica ENT? Esta es una herramienta de sistema crítico que puede utilizar para acceder a varios programas como el visor de eventos, el administrador de dispositivos, el planificador de tareas y más.
Así es como puede abrir el visor de eventos utilizando la herramienta de administración de la computadora:
- Tipo Administración de computadoras en la barra de búsqueda de menú de inicio y seleccione la mejor coincidencia .
- Haga clic en el menú desplegable junto a Herramientas del sistema y seleccione Visor de eventos de las opciones.
6. Use la barra de direcciones del Explorador de archivos
También puede acceder al Visor de eventos utilizando la barra de direcciones del Explorador de archivos. Aquí es cómo:
- Presione win + e para abrir el Explorador de archivos.
- Escriba eventvwr en la barra de direcciones del Explorador de archivos para abrir el visor de eventos.
7. Use el panel de control
El panel de control es una herramienta de sistema confiable. Puede usarlo para configurar algunas configuraciones del sistema o para Solución de problemas cuestiones . Esta herramienta también puede ser útil cuando desea abrir varios programas de Windows.
Así es como puede usar el panel de control para abrir el visor de eventos:
- Presione win + r para abrir el cuadro de diálogo de comando Ejecutar.
- Escriba panel de control y presione ingrese .
- Haga clic en la vista vista desplegable y seleccione iconos grandes .
- Seleccione Herramientas administrativas de las opciones de menú.
- En la siguiente ventana, desplácese hacia abajo y seleccione Visor de eventos .
8. Use el símbolo del sistema o PowerShell
El símbolo del sistema y PowerShell puede ayudarlo cuando quiera solucionar problemas del sistema o abrir varias aplicaciones. Todo lo que necesita hacer es escribir los comandos correctos, y está bien para ir.
Así es como puede usar el símbolo del sistema para abrir el Visor de eventos:
- Presione win + r para abrir el cuadro de diálogo de comando Ejecutar.
- Escriba cmd y presione ctrl + shift + ingrese para abrir un indicador de comando elevado.
- Escriba eventvwr y presione ingrese para abrir el visor de eventos.
Por otro lado, aquí es como puede usar PowerShell para abrir el Visor de eventos:
- Presione win + r para abrir el cuadro de diálogo de comando Ejecutar.
- Tipo PowerShell y presione ctrl + shift + ingrese para abrir una ventana elevada de PowerShell.
- Escriba eventvwr y presione ingrese para abrir el visor de eventos.
relacionado: Cómo dominar el símbolo del sistema en Windows 10
9. Use el administrador de tareas
El administrador de tareas es una herramienta útil que ayuda a analizar el rendimiento del sistema. Esta herramienta también puede ayudarlo a acceder fácilmente a varias aplicaciones en su dispositivo Windows.
Aquí es cómo puede acceder al Visor de eventos a través del Administrador de tareas:
- Presione ctrl + shift + esc para abrir el administrador de tareas.
- Haga clic en la pestaña archivo en la esquina superior izquierda y seleccione ejecutar nueva tarea .
- Escriba eventvwr en el cuadro de búsqueda y presione ok para abrir el visor de eventos.
10. Use la configuración del sistema
¿Sabía que la configuración del sistema puede ayudarlo a abrir varias aplicaciones en su dispositivo Windows? Así es como puede abrir el visor de eventos utilizando la configuración del sistema:
- Presione win + i para abrir la configuración del sistema.
- Escriba Visor de eventos en el cuadro de búsqueda y haga clic en la opción de los registros de eventos Ver> Ver.
11. Surf El directorio System32
El directorio System32 tiene toneladas de archivos ejecutables (.exe) que pueden ayudarlo a acceder a varias aplicaciones. Así es como puede abrir el visor de eventos de la carpeta System32:
- Presione win + e para abrir el Explorador de archivos.
- Seleccione esta PC en el lado izquierdo y luego haga clic en disco local (C:) en el lado derecho.
- Navegue a Windows> System32 .
- Desplácese hacia abajo y seleccione eventvwr para abrir el visor de eventos .
12. Cree un atajo de visor de eventos
Los accesos directos de escritorio hacen que sea fácil acceder a las aplicaciones en su dispositivo Windows. Entonces, echemos un vistazo a cómo puede crear un acceso directo de escritorio para el visor de eventos:
- Presione win + d para acceder al escritorio.
- Haga clic con el botón derecho en un espacio en blanco en el escritorio y navegue a nuevo> acceso directo .
- Tipo % windir% system32eventv.msc en el cuadro Ubicación y haga clic en Siguiente para continuar.
Ahora puede pindar este acceso directo a la barra de tareas para que sea fácilmente accesible. Para hacer esto, haga clic con el botón derecho en el acceso directo y seleccione PIN a la barra de tareas .
Cómo usar el Visor de eventos de Windows
Vamos a ver rápidamente cómo puede usar el visor de eventos.
- Abra el Visor de eventos usando cualquiera de los métodos que hemos cubierto.
- Haga clic en cualquiera de las opciones en el panel Lateral de la izquierda. Por ejemplo, haga clic en el menú desplegable junto a Windows Logs y haga clic en System de las opciones.
Debe poder ver el número total de eventos para la opción
Analizar los procesos del sistema con el visor de eventos
El visor de eventos es bastante útil cuando desea solucionar problemas del sistema en Windows. Cada vez que ocurre algo inusual, abre esta herramienta para analizar correctamente la situación. Y si desea acceder rápidamente al Visor de eventos, pruebe los métodos que hemos cubierto.





